Настройка параметров страницы
Чтобы изменить разметку страницы, а именно задать ориентацию и размер страницы, настроить поля и вставить колонки, используйте соответствующие значки на вкладке Макет верхней панели инструментов.
Примечание: все эти параметры применяются ко всему документу. Если вам нужно установить разные поля, ориентацию, размер страниц или количество колонок в разных частях документа, обратитесь к этой странице.
Ориентация страницы
Измените текущий тип ориентации, нажав на значок  Ориентация. По умолчанию используется Портретный тип ориентации, который можно переключить на Альбомный.
Ориентация. По умолчанию используется Портретный тип ориентации, который можно переключить на Альбомный.
Размер страницы
Измените используемый по умолчанию формат A4, нажав на значок  Размер и выбрав нужный из списка. Доступны следующие предустановленные размеры:
Размер и выбрав нужный из списка. Доступны следующие предустановленные размеры:
- US Letter (21,59 см x 27,94 см)
- US Legal (21,59 см x 35,56 см)
- A4 (21 см x 29,7 см)
- A5 (14,81 см x 20,99 см)
- B5 (17,6 см x 25,01 см)
- Envelope #10 (10,48 см x 24,13 см)
- Envelope DL (11,01 см x 22,01 см)
- Tabloid (27,94 см x 43,17 см)
- AЗ (29,7 см x 42,01 см)
- Tabloid Oversize (30,48 см x 45,71 см)
- ROC 16K (19,68 см x 27,3 см)
- Envelope Choukei 3 (11,99 см x 23,49 см)
- Super B/A3 (33,02 см x 48,25 см)
Можно также задать нестандартный размер страницы, выбрав из списка опцию Особый размер страницы. Откроется окно Размер страницы, в котором можно будет указать нужные значения Ширины и Высоты. Введите новые значения в поля ввода или скорректируйте имеющиеся значения с помощью кнопок со стрелками. Когда все будет готово, нажмите кнопку OK, чтобы применить изменения.

Поля страницы
Измените используемые по умолчанию поля, то есть пустое пространство между левым, правым, верхним и нижним краями страницы и текстом абзаца, нажав на значок  Поля и выбрав один из доступных предустановленных вариантов: Обычные, Обычные (американский стандарт), Узкие, Средние, Широкие. Можно также использовать опцию Настраиваемые поля и указать свои собственные значения в открывшемся окне Поля. Введите в поля ввода нужные значения для Верхнего, Нижнего, Левого и Правого полей страницы или скорректируйте имеющиеся значения с помощью кнопок со стрелками. Когда все будет готово, нажмите кнопку OK. Особые поля будут применены к текущему документу, а в списке
Поля и выбрав один из доступных предустановленных вариантов: Обычные, Обычные (американский стандарт), Узкие, Средние, Широкие. Можно также использовать опцию Настраиваемые поля и указать свои собственные значения в открывшемся окне Поля. Введите в поля ввода нужные значения для Верхнего, Нижнего, Левого и Правого полей страницы или скорректируйте имеющиеся значения с помощью кнопок со стрелками. Когда все будет готово, нажмите кнопку OK. Особые поля будут применены к текущему документу, а в списке  Поля появится пункт Последние настраиваемые с указанными параметрами, чтобы можно было применить их к каким-то другим документам.
Поля появится пункт Последние настраиваемые с указанными параметрами, чтобы можно было применить их к каким-то другим документам.
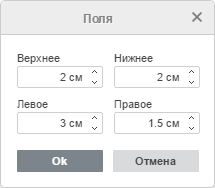
Поля можно также изменить вручную, перемещая мышью границу между серой и белой областью на линейке (серые области на линейке обозначают поля страниц):

Колонки
Примените разметку с несколькими колонками, нажав на значок  Колонки и выбрав из выпадающего списка нужный тип колонок. Доступны следующие варианты:
Колонки и выбрав из выпадающего списка нужный тип колонок. Доступны следующие варианты:
- Две
 - чтобы добавить две колонки одинаковой ширины,
- чтобы добавить две колонки одинаковой ширины, - Три
 - чтобы добавить три колонки одинаковой ширины,
- чтобы добавить три колонки одинаковой ширины, - Слева
 - чтобы добавить две колонки: узкую слева и широкую справа,
- чтобы добавить две колонки: узкую слева и широкую справа, - Справа
 - чтобы добавить две колонки: узкую справа и широкую слева.
- чтобы добавить две колонки: узкую справа и широкую слева.
Если требуется изменить параметры колонок, выберите из списка опцию Настраиваемые колонки. Откроется окно Колонки, в котором можно будет указать нужное Количество колонок (можно добавить не более 12 колонок) и Интервал между колонками. Введите новые значения в поля ввода или скорректируйте имеющиеся значения с помощью кнопок со стрелками. Отметьте опцию Разделитель, чтобы добавить вертикальную линию между колонками. Когда все будет готово, нажмите кнопку OK, чтобы применить изменения.
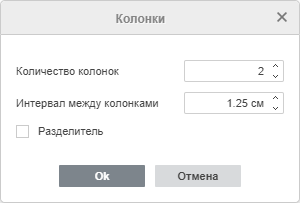
Чтобы точно определить, где должна начинаться новая колонка, установите курсор перед текстом, который требуется перенести в новую колонку, нажмите на значок  Разрывы на верхней панели инструментов, а затем выберите опцию Вставить разрыв колонки. Текст будет перенесен в следующую колонку.
Разрывы на верхней панели инструментов, а затем выберите опцию Вставить разрыв колонки. Текст будет перенесен в следующую колонку.
Добавленные разрывы колонок обозначаются в документе пунктирной линией:  . Если вы не видите вставленных разрывов колонок, для их отображения нужно нажать на кнопку
. Если вы не видите вставленных разрывов колонок, для их отображения нужно нажать на кнопку  на вкладке Главная верхней панели инструментов. Для того чтобы убрать разрыв колонки, выделите его мышью и нажмите клавишу Delete.
на вкладке Главная верхней панели инструментов. Для того чтобы убрать разрыв колонки, выделите его мышью и нажмите клавишу Delete.
Чтобы вручную изменить ширину колонок и расстояние между ними, можно использовать горизонтальную линейку.

Чтобы отменить разбиение на колонки и вернуться к обычной разметке с одной колонкой, нажмите на значок  Колонки на верхней панели инструментов и выберите из списка опцию Одна
Колонки на верхней панели инструментов и выберите из списка опцию Одна  .
.