Вставка элементов управления содержимым
Элементы управления содержимым - это объекты, содержащие различные типы контента, например, текст, изображения и так далее. В зависимости от выбранного типа элемента управления содержимым, вы можете создать форму с полями ввода, которую могут заполнять другие пользователи, или защитить некоторые части документа от редактирования или удаления и так далее.
Редактор документов ONLYOFFICE позволяет вставлять классические элементы управления содержимым, т.е. они обратно совместимы со сторонними текстовыми редакторами, такими как Microsoft Word.
Примечание: возможность добавления новых элементов управления содержимым доступна только в платной версии. В бесплатной версии Community можно редактировать существующие элементы управления содержимым, а также копировать и вставлять их.
В настоящее время можно добавить следующие типы элементов управления содержимым: Обычный текст, Форматированный текст, Рисунок, Поле со списком, Выпадающий список, Дата, Флажок.
- Обычный текст - это объект, содержащий текст, который можно форматировать. Элементы управления содержимым "Обычный текст" могут содержать не более одного абзаца.
- Форматированный текст - это объект, содержащий текст, который можно форматировать. Элементы управления содержимым "Форматированный текст" могут содержать несколько абзацев, списки и объекты (изображения, фигуры, таблицы и так далее).
- Рисунок - это объект, содержащий отдельное изображение.
- Поле со списком - это объект, содержащий выпадающий список с рядом вариантов для выбора. Он позволяет выбрать из списка одно из предварительно заданных значений и при необходимости отредактировать выбранное значение.
- Выпадающий список - это объект, содержащий выпадающий список с рядом вариантов для выбора. Он позволяет выбрать из списка одно из предварительно заданных значений. выбранное значение нельзя отредактировать.
- Дата - это объект, содержащий календарь, из которого можно выбрать дату.
- Флажок - это объект, позволяющий отобразить два состояния: флажок выбран и флажок снят.
Добавление элементов управления содержимым
Создание нового элемента управления содержимым "Обычный текст"
- установите курсор в строке текста там, где требуется добавить элемент управления,
или выделите фрагмент текста, который должен стать содержимым элемента управления. - перейдите на вкладку Вставка верхней панели инструментов.
- нажмите на стрелку рядом со значком
 Элементы управления содержимым.
Элементы управления содержимым. - выберите в меню опцию Обычный текст.
Элемент управления будет вставлен в позиции курсора в строке существующего текста. Замените стандартный текст в элементе управления ("Введите ваш текст") на свой собственный: выделите стандартный текст и введите новый текст или скопируйте откуда-нибудь фрагмент текста и вставьте его в элемент управления содержимым. Элементы управления содержимым "Обычный текст" не позволяют добавлять разрывы строки и не могут содержать другие объекты, такие как изображения, таблицы и так далее.
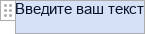
Создание нового элемента управления содержимым "Форматированный текст"
- установите курсор в конце абзаца, после которого требуется добавить элемент управления,
или выделите один или несколько существующих абзацев, которые должны стать содержимым элемента управления. - перейдите на вкладку Вставка верхней панели инструментов.
- нажмите на стрелку рядом со значком
 Элементы управления содержимым.
Элементы управления содержимым. - выберите в меню опцию Форматированный текст.
Элемент управления содержимым "Форматированный текст" будет вставлен в новом абзаце. Замените стандартный текст в элементе управления ("Введите ваш текст") на свой собственный: выделите стандартный текст и введите новый текст или скопируйте откуда-нибудь фрагмент текста и вставьте его в элемент управления содержимым. Элементы управления содержимым "Форматированный текст" позволяют добавлять разрывы строки, то есть могут содержать несколько абзацев, а также какие-либо объекты, такие как изображения, таблицы, другие элементы управления содержимым и так далее.

Создание нового элемента управления содержимым "Рисунок"
- установите курсор в строке текста там, где требуется добавить элемент управления.
- перейдите на вкладку Вставка верхней панели инструментов.
- нажмите на стрелку рядом со значком
 Элементы управления содержимым.
Элементы управления содержимым. - выберите в меню опцию Изображение - элемент управления будет вставлен в позиции курсора.
- нажмите на значок
 в кнопке, расположенной над границей элемента управления, - откроется стандартное окно выбора файла. Выберите изображение, сохраненное на компьютере, и нажмите кнопку Открыть.
в кнопке, расположенной над границей элемента управления, - откроется стандартное окно выбора файла. Выберите изображение, сохраненное на компьютере, и нажмите кнопку Открыть.
Выбранное изображение будет отображено внутри элемента управления содержимым. Чтобы заменить изображение, нажмите на значок ![]() в кнопке, расположенной над границей элемента управления и выберите другое изображение.
в кнопке, расположенной над границей элемента управления и выберите другое изображение.

Создание нового элемента управления содержимым "Поле со списком" или "Выпадающий список"
Элементы управления содержимым Поле со списком и Выпадающий список содержат выпадающий список с рядом вариантов для выбора. Их можно создавать почти одним и тем же образом. Основное различие между ними заключается в том, что выбранное значение в выпадающем списке нельзя отредактировать, тогда как выбранное значение в поле со списком можно заменить на ваше собственное.
- установите курсор в строке текста там, где требуется добавить элемент управления.
- перейдите на вкладку Вставка верхней панели инструментов.
- нажмите на стрелку рядом со значком
 Элементы управления содержимым.
Элементы управления содержимым. - выберите в меню опцию Поле со списком или Выпадающий список - элемент управления будет вставлен в позиции курсора.
- щелкните по добавленному элементу управления правой кнопкой мыши и выберите в контекстном меню пункт Параметры элемента управления содержимым.
-
в открывшемся окне Параметры элемента управления содержимым перейдите на вкладку Поле со списком или Выпадающий список, в зависимости от выбранного типа элемента управления содержимым.
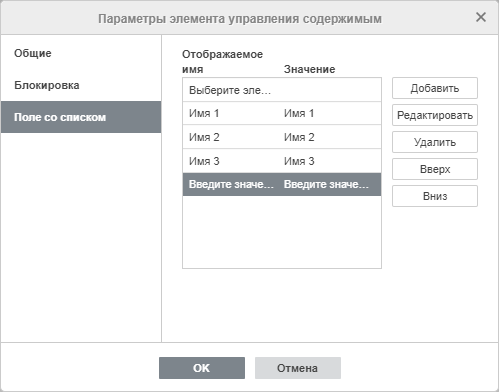
-
для добавления нового пункта списка нажмите кнопку Добавить и заполните доступные поля в открывшемся окне:
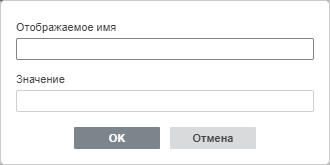
- укажите нужный текст в поле Отображаемое имя, например, Да, Нет, Другое. Этот текст будет отображаться в элементе управления содержимым в документе.
- по умолчанию текст в поле Значение соответствует введенному в поле Отображаемое имя. Если вы хотите отредактировать текст в поле Значение, обратите внимание на то, что веденное значение должно быть уникальным для каждого элемента.
- нажмите кнопку OK.
- можно редактировать или удалять пункты списка, используя кнопки Редактировать или Удалить справа, или изменять порядок элементов с помощью кнопок Вверх и Вниз.
- когда все нужные варианты выбора будут заданы, нажмите кнопку OK, чтобы сохранить изменения и закрыть окно.

Вы можете нажать на кнопку со стрелкой справа, чтобы открыть список значений и выбрать нужное. Когда нужный элемент будет выбран из Поля со списком, можно отредактировать значение, заменив его на свое собственное полностью или частично. В Выпадающем списке нельзя отредактировать выбранное значение.
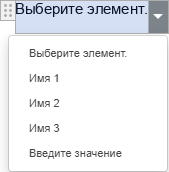
Создание нового элемента управления содержимым "Дата"
- установите курсор в строке текста там, где требуется добавить элемент управления.
- перейдите на вкладку Вставка верхней панели инструментов.
- нажмите на стрелку рядом со значком
 Элементы управления содержимым.
Элементы управления содержимым. - выберите в меню опцию Дата - элемент управления будет вставлен в позиции курсора.
- щелкните по добавленному элементу управления правой кнопкой мыши и выберите в контекстном меню пункт Параметры элемента управления содержимым.
-
в открывшемся окне Параметры элемента управления содержимым перейдите на вкладку Формат даты.
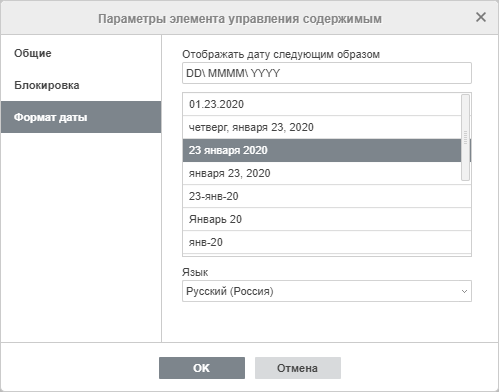
- выберите нужный Язык и нужный формат даты в списке Отображать дату следующим образом.
- нажмите кнопку OK, чтобы сохранить изменения и закрыть окно.
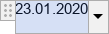
Вы можете нажать на кнопку со стрелкой в правой части добавленного элемента управления содержимым Дата, чтобы открыть календарь и выбрать нужную дату.

Создание нового элемента управления содержимым "Флажок"
- установите курсор в строке текста там, где требуется добавить элемент управления.
- перейдите на вкладку Вставка верхней панели инструментов.
- нажмите на стрелку рядом со значком
 Элементы управления содержимым.
Элементы управления содержимым. - выберите в меню опцию Флажок - элемент управления будет вставлен в позиции курсора.
- щелкните по добавленному элементу управления правой кнопкой мыши и выберите в контекстном меню пункт Параметры элемента управления содержимым.
-
в открывшемся окне Параметры элемента управления содержимым перейдите на вкладку Флажок.
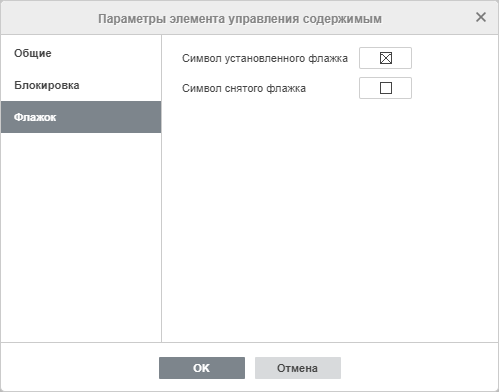
- нажмите на кнопку Символ установленного флажка, чтобы задать нужный символ для выбранного флажка, или Символ снятого флажка, чтобы выбрать, как должен выглядеть снятый флажок. Откроется окно Символ. Для получения дополнительной информации о работе с символами вы можете обратиться к этой статье.
- когда символы будут заданы, нажмите кнопку OK, чтобы сохранить изменения и закрыть окно.
Добавленный флажок отображается в режиме снятого флажка.

Если щелкнуть по добавленному флажку, он будет отмечен символом, выбранным в списке Символ установленного флажка.

Примечание: Граница элемента управления содержимым видна только при выделении элемента управления. Границы не отображаются в печатной версии.
Перемещение элементов управления содержимым
Элементы управления можно перемещать на другое место в документе: нажмите на кнопку слева от границы элемента управления, чтобы выделить элемент управления, и перетащите его, не отпуская кнопку мыши, на другое место в тексте документа.

Элементы управления содержимым можно также копировать и вставлять: выделите нужный элемент управления и используйте сочетания клавиш Ctrl+C/Ctrl+V.
Редактирование содержимого элементов управления "Обычный текст" и "Форматированный текст"
Текст внутри элемента управления содержимым "Обычный текст" и "Форматированный текст" можно отформатировать с помощью значков на верхней панели инструментов: вы можете изменить тип, размер, цвет шрифта, применить стили оформления и предустановленные стили форматирования. Для изменения свойств текста можно также использовать окно Абзац - Дополнительные параметры, доступное из контекстного меню или с правой боковой панели. Текст в элементах управления "Форматированный текст" можно форматировать, как обычный текст документа, то есть вы можете задать междустрочный интервал, изменить отступы абзаца, настроить позиции табуляции.
Изменение настроек элементов управления содержимым
Независимо от того, какой тип элемента управления содержимым выбран, вы можете изменить настройки элемента управления в разделах Общие и Блокировка окна Параметры элемента управления содержимым.
Чтобы открыть настройки элемента управления содержимым, можно действовать следующим образом:
- Выделите нужный элемент управления содержимым, нажмите на стрелку рядом со значком
 Элементы управления содержимым на верхней панели инструментов и выберите в меню опцию Параметры элемента управления.
Элементы управления содержимым на верхней панели инструментов и выберите в меню опцию Параметры элемента управления. - Щелкните правой кнопкой мыши по элементу управления содержимым и используйте команду контекстного меню Параметры элемента управления содержимым.
Откроется новое окно. На вкладке Общие можно настроить следующие параметры:
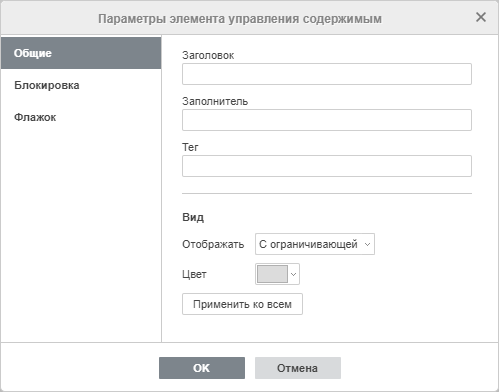
- Укажите Заголовок, Заполнитель или Тег элемента управления содержимым в соответствующих полях. Заголовок будет отображаться при выделении элемента управления в документе. Заполнитель - это основной текст, отображаемый внутри элемента управления содержимым. Теги используются для идентификации элементов управления, чтобы можно было ссылаться на них в коде.
- Выберите, требуется ли отображать элемент управления C ограничивающей рамкой или Без рамки. В том случае, если вы выбрали вариант C ограничивающей рамкой, можно выбрать Цвет рамки в расположенном ниже поле. Нажмите кнопку Применить ко всем, чтобы применить указанные настройки из раздела Вид ко всем элементам управления в документе.
На вкладке Блокировка можно защитить элемент управления содержимым от удаления или редактирования, используя следующие параметры:
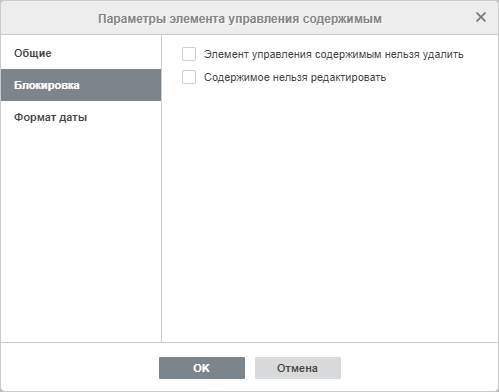
- Элемент управления содержимым нельзя удалить - отметьте эту опцию, чтобы защитить элемент управления содержимым от удаления.
- Содержимое нельзя редактировать - отметьте эту опцию, чтобы защитить содержимое элемента управления от редактирования.
Для определенных типов элементов управления содержимым также доступна третья вкладка, которая содержит настройки, специфичные только для выбранного типа элементов управления: Поле со списком, Выпадающий список, Дата, Флажок. Эти настройки описаны выше в разделах о добавлении соответствующих элементов управления содержимым.
Нажмите кнопку OK в окне настроек, чтобы применить изменения.
Также доступна возможность выделения элементов управления определенным цветом. Для того, чтобы выделить элементы цветом:
- Нажмите на кнопку слева от границы элемента управления, чтобы выделить элемент управления,
- Нажмите на стрелку рядом со значком
 Элементы управления содержимым на верхней панели инструментов,
Элементы управления содержимым на верхней панели инструментов, - Выберите в меню опцию Параметры выделения,
- Выберите нужный цвет на одной из доступных палитр: Цвета темы, Стандартные цвета или задайте Пользовательский цвет. Чтобы убрать ранее примененное выделение цветом, используйте опцию Без выделения.
Выбранные параметры выделения будут применены ко всем элементам управления в документе.
Удаление элементов управления содержимым
Чтобы удалить элемент управления и оставить все его содержимое, щелкните по элементу управления содержимым, чтобы выделить его, затем действуйте одним из следующих способов:
- Нажмите на стрелку рядом со значком
 Элементы управления содержимым на верхней панели инструментов и выберите в меню опцию Удалить элемент управления содержимым.
Элементы управления содержимым на верхней панели инструментов и выберите в меню опцию Удалить элемент управления содержимым. - Щелкните правой кнопкой мыши по элементу управления содержимым и используйте команду контекстного меню Удалить элемент управления содержимым.
Чтобы удалить элемент управления и все его содержимое, выделите нужный элемент управления и нажмите клавишу Delete на клавиатуре.