Tabellenblätter verwalten
Standardmäßig hat eine erstellte Tabelle drei Blätter. Am einfachsten lassen sich neue Blätter im Tabelleneditor hinzufügen, indem Sie auf Symbol rechts neben den Schaltflächen Blattnavigation in der linken unteren Ecke klicken.
Alternativ können Sie ein neues Blatt hinzufügen wie folgt:
- Klicken Sie mit der rechten Maustaste auf das Tabellenblatt, nach dem Sie ein neues einfügen möchten.
- Wählen Sie die Option Einfügen im Rechtsklickmenü.
Ein neues Blatt wird nach dem gewählten Blatt eingefügt.
Um das gewünschte Blatt zu aktivieren, nutzen Sie die Blattregisterkarten in der linken unteren Ecke jeder Tabelle.
Hinweis: Wenn Sie mehrere Blätter haben, können Sie über die Schaltflächen für die Blattnavigation in der linken unteren Ecke navigieren, um das benötigte Blatt zu finden.
Ein überflüssiges Blatt löschen:
- Klicken Sie mit der rechten Maustaste auf die Registerkarte des Blattes, das Sie entfernen möchten.
- Wählen Sie die Option Löschen im Rechtsklickmenü.
Das gewählte Blatt wird aus der aktuellen Tabelle entfernt.
Ein vorhandenes Blatt umbenennen:
- Klicken Sie mit der rechten Maustaste auf die Registerkarte des Blattes, das Sie umbenennen möchten.
- Wählen Sie die Option Umbenennen im Rechtsklickmenü.
- Geben Sie den Blatttitel in das Dialogfeld ein und klicken Sie auf OK.
Der Titel des gewählten Blatts wird geändert.
Ein vorhandenes Blatt kopieren:
- Klicken Sie mit der rechten Maustaste auf die Registerkarte des Blattes, das Sie kopieren möchten.
- Wählen Sie die Option Kopieren im Rechtsklickmenü.
- Wählen Sie das Blatt, vor dem Sie das kopierte Blatt einfügen möchten, oder nutzen Sie die Option Zum Ende kopieren, um das kopierte Blatt nach allen vorhandenen Blättern einzufügen.
-
klicken Sie auf die Schaltfläche OK, um Ihre Auswahl zu bestätigen.
oder
halten Sie die STRG-Taste gedrückt und ziehen Sie den Tabellenreiter nach rechts, um ihn zu duplizieren und die Kopie an die gewünschte Stelle zu verschieben.
Das gewählte Blatt wird kopiert und an der gewählten Stelle untergebracht.
Ein vorhandene Blatt verschieben:
- Klicken Sie mit der rechten Maustaste auf die Registerkarte des Blattes, das Sie verschieben möchten.
- Wählen Sie die Option Verschieben im Rechtsklickmenü.
- Wählen Sie das Blatt, vor dem Sie das gewählte Blatt einfügen möchten, oder nutzen Sie die Option Zum Ende verschieben, um das gewählte Blatt nach allen vorhandenen Blättern einzufügen.
- Klicken Sie auf OK.
Sie können das erforderliche Blatt auch mit dem Mauszeiger ziehen und an der gewünschten Position loslassen. Das gewählte Blatt wird verschoben.
Sie können ein Blatt auch manuell von einem Buch in ein anderes Buch per Drag & Drop ziehen. Wählen Sie dazu das Blatt aus, das Sie verschieben möchten, und ziehen Sie es auf die Seitenleiste eines anderen Buchs. Sie können beispielsweise ein Blatt aus dem Online-Editor-Buch auf das Desktop-Buch ziehen:

In diesem Fall wird das Blatt aus der ursprünglichen Kalkulationstabelle gelöscht.
Wenn Sie mit mehreren Blättern arbeiten, können Sie die Blätter, die aktuell nicht benötigt werden, ausblenden, um die Arbeit übersichtlicher zu gestalten. Blätter ausblenden:
- Klicken Sie mit der rechten Maustaste auf die Registerkarte des Blattes, das Sie ausblenden möchten.
- Wählen Sie die Option Ausblenden im Rechtsklickmenü.
Um die ausgeblendete Blattregisterkarte einzublenden, klicken Sie mit der rechten Maustaste auf eine beliebige Registerkarte, öffnen Sie die Liste Ausgeblendet und wählen Sie die Blattregisterkarte aus, die Sie wieder einblenden möchten.
Um die Blätter zu unterscheiden, können Sie den Blattregistern unterschiedliche Farben zuweisen. Gehen Sie dazu vor wie folgt:
- Klicken Sie mit der rechten Maustaste auf die Registerkarte des Blattes, das Sie farblich absetzen möchten.
- Wählen Sie die Option Registerfarbe im Rechtsklickmenü.
-
Wählen Sie eine beliebige Farbe auf den verfügbaren Paletten aus.
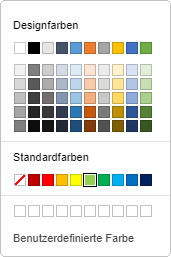
- Designfarben - die Farben, die dem gewählten Farbschema der Tabelle entsprechen.
- Standardfarben - die voreingestellten Standardfarben.
-
Benutzerdefinierte Farbe - klicken Sie auf diese Option, wenn Ihre gewünschte Farbe nicht in der Palette mit verfügbaren Farben enthalten ist. Wählen Sie den gewünschten Farbbereich mit dem vertikalen Schieberegler aus und legen Sie dann die gewünschte Farbe fest, indem Sie den Farbwähler innerhalb des großen quadratischen Farbfelds an die gewünschte Position ziehen. Sobald Sie eine Farbe mit dem Farbwähler bestimmt haben, werden die entsprechenden RGB- und sRGB-Farbwerte in den Feldern auf der rechten Seite angezeigt. Sie können auch anhand des RGB-Farbmodells eine Farbe bestimmen, geben Sie die gewünschten nummerischen Werte in den Feldern R, G, B (Rot, Grün, Blau) ein oder den sRGB-Hexadezimalcode in das Feld mit dem #-Zeichen. Die gewählte Farbe wird im Vorschaufeld Neu angezeigt. Wenn das Objekt vorher mit einer benutzerdefinierten Farbe gefüllt war, wird diese Farbe im Feld Aktuell angezeigt, so dass Sie die Originalfarbe und die Zielfarbe vergleichen könnten. Wenn Sie die Farbe festgelegt haben, klicken Sie auf Hinzufügen.
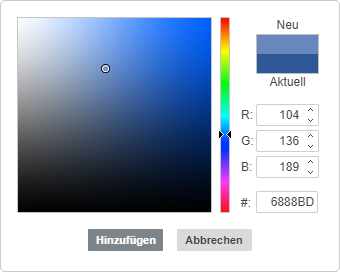
Die benutzerdefinierte Farbe wird auf die Daten angewandt und zur Palette Benutzerdefinierte Farbe hinzugefügt.