Couper/copier/coller des données
Utiliser les opérations de base du presse-papiers
Pour couper, copier et coller les données de votre classeur, utilisez le menu contextuel ou les icônes correspondantes de Spreadsheet Editor sur la barre d'outils supérieure,
Couper - sélectionnez les données et utilisez l'option Couper pour supprimer les données sélectionnées et les envoyer vers le presse-papiers. Les données coupées peuvent être insérées ensuite dans un autre endroit du même classeur.
Copier - sélectionnez les données et utilisez l'icône Copier
 sur la barre d'outils supérieure ou cliquez avec le bouton droit et sélectionnez l'option Copier depuis le menu pour envoyer les données sélectionnées vers le presse-papiers. Les données copiées peuvent être insérées ensuite dans un autre endroit du même classeur.
sur la barre d'outils supérieure ou cliquez avec le bouton droit et sélectionnez l'option Copier depuis le menu pour envoyer les données sélectionnées vers le presse-papiers. Les données copiées peuvent être insérées ensuite dans un autre endroit du même classeur.Coller - sélectionnez l'endroit et utilisez l'icône Coller
 sur la barre d'outils supérieure ou cliquez avec le bouton droit et sélectionnez l'option Coller pour insérer les données précédemment copiées/coupées depuis le presse-papiers à la position actuelle du curseur. Les données peuvent être copiées à partir du même classeur.
sur la barre d'outils supérieure ou cliquez avec le bouton droit et sélectionnez l'option Coller pour insérer les données précédemment copiées/coupées depuis le presse-papiers à la position actuelle du curseur. Les données peuvent être copiées à partir du même classeur.
Dans la version en ligne, les combinaisons de touches suivantes ne sont utilisées que pour copier ou coller des données de/vers une autre feuille de calcul ou un autre programme, dans la version de bureau, les boutons/options de menu et les combinaisons de touches correspondantes peuvent être utilisées pour toute opération copier/coller:
- Ctrl+X pour couper;
- Ctrl+X pour couper;
- Ctrl+V pour coller.
Remarque: au lieu de couper et coller des données dans la même feuille de calcul, vous pouvez sélectionner la cellule/plage de cellules requise, placer le pointeur de la souris sur la bordure de sélection pour qu'il devienne l'icône Flèche  et faire glisser la sélection jusqu'à la position requise.
et faire glisser la sélection jusqu'à la position requise.
Pour afficher ou masquer le bouton Options de collage, accédez à l'onglet Fichier > Paramètres avancés... et activez/désactivez la case à coché Couper, copier et coller.
Utiliser la fonctionnalité Collage spécial
Une fois les données copiées collées, le bouton Options de collage  apparaît en regard du coin inférieur droit de la cellule/plage de cellules insérée. Cliquez sur ce bouton pour sélectionner l'option de collage requise.
apparaît en regard du coin inférieur droit de la cellule/plage de cellules insérée. Cliquez sur ce bouton pour sélectionner l'option de collage requise.
Lorsque vous collez une cellule/plage de cellules avec des données formatées, les options suivantes sont disponibles:
- Coller - permet de coller tout le contenu de la cellule, y compris le formatage des données. Cette option est sélectionnée par défaut.
-
Les options suivantes peuvent être utilisées si les données copiées contiennent des formules:
- Coller uniquement la formule - permet de coller des formules sans coller le formatage des données.
- Formule + format numérique - permet de coller des formules avec la mise en forme appliquée aux nombres.
- Formule + toute la mise en forme - permet de coller des formules avec toute la mise en forme des données.
- Formule sans bordures - permet de coller des formules avec toute la mise en forme sauf les bordures de cellules.
- Formule + largeur de colonne - permet de coller des formules avec toute la mise en forme des données et de définir la largeur de la colonne source pour la plage de cellules dans laquelle vous collez les données.
- Transposer - permet de coller des données en modifiant les colonnes en lignes et les lignes en colonnes. Cette option est disponible pour les plages de données normales, mais pas pour les tableaux mis en forme.
-
Les options suivantes permettent de coller le résultat renvoyé par la formule copiée sans coller la formule elle-même:
- Coller uniquement la valeur - permet de coller les résultats de la formule sans coller la mise en forme des données.
- Valeur + format numérique - permet de coller les résultats de la formule avec la mise en forme appliquée aux nombres.
- Valeur + toute la mise en forme - permet de coller les résultats de la formule avec toute la mise en forme des données.
- Coller uniquement la mise en forme - permet de coller la mise en forme de la cellule uniquement sans coller le contenu de la cellule.
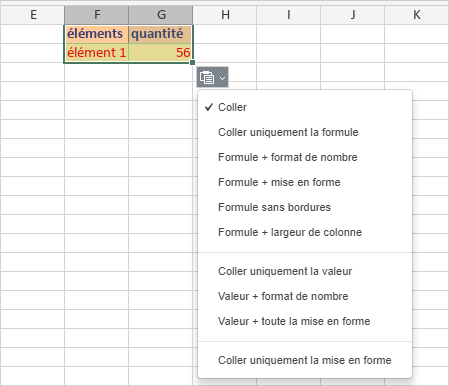
-
Coller
- Formule - permet de coller des formules sans coller le formatage des données.
- Valeurs - permet de coller les résultats de la formule sans coller la mise en forme des données.
- Formats - permet de conserver la mise en forme de la zone copiée.
- Commentaires - permet d'ajouter les commentaires de la zone copiée.
- Largeur de colonne - permet d'appliquer la largeur de colonne de la zone copiée.
- Tout sauf la bordure - permet de coller les formules, les résultats de formules et la mise en forme sauf les bordures.
- Formules et mise en forme - permet de coller les formules et conserver la mise en forme de la zone copiée.
- Formules et largeur de colonne - permet de coller les formules et d'appliquer la largeur de colonne de la zone copiée.
- Formules et format des chiffres - permet de coller les formules et le format des chiffres.
- Valeurs et format des chiffres - permet de coller les résultats de formules et d'appliquer le format des chiffres de la zone copiée.
- Valeurs et mise en forme - permet de coller les résultats de formules et de conserver la mise en forme de la zone copiée.
-
Opération
- Additionner - permet d'additionner automatiquement tous les nombres de chaque cellule insérée.
- Soustraire - permet de soustraire automatiquement les nombres de chaque cellule insérée.
- Multiplier - permet de multiplier automatiquement les nombres de chaque cellule insérée.
- Diviser - permet de diviser automatiquement les nombres de chaque cellule insérée.
- Transposer - permet de coller des données en modifiant les colonnes en lignes et les lignes en colonnes.
- Ignorer les vides - permet d'ignorer les cellules vides et eur mise en forme.

-
Coller
Lorsque vous collez le contenu d'une seule cellule ou du texte dans des formes automatiques, les options suivantes sont disponibles:
- Mise en forme de la source - permet de conserver la mise en forme de la source des données copiées.
- Mise en forme de la destination - permet d'appliquer la mise en forme déjà utilisée pour la cellule/forme automatique à laquelle vous collez les données.
Texte délimité
Lorsque vous collez du texte délimité copié à partir d'un fichier .txt, les options suivantes sont disponibles:
Le texte délimité peut contenir plusieurs enregistrements dont chaque enregistrement correspond à une seule ligne de table. Chaque enregistrement peut contenir plusieurs valeurs de texte séparées par des délimiteurs (tels que virgule, point-virgule, deux-points, tabulation, espace ou tout autre caractère). Le fichier doit être enregistré sous la forme d'un fichier .txt de texte brut.
- Conserver le texte uniquement - permet de coller les valeurs de texte dans une colonne où chaque contenu de cellule correspond à une ligne dans un fichier de texte source.
- Utiliser l'assistant importation de texte - permet d'ouvrir l'Assistant importation de texte qui permet de diviser facilement les valeurs de texte en plusieurs colonnes où chaque valeur de texte séparée par un délimiteur sera placée dans une cellule séparée.
Lorsque la fenêtre Assistant importation de texte s'ouvre, sélectionnez le délimiteur de texte utilisé dans les données délimitées dans la liste déroulante Délimiteur. Les données divisées en colonnes seront affichées dans le champ Aperçu ci-dessous. Si vous êtes satisfait du résultat, appuyez sur le bouton OK.

Si vous avez collé des données délimitées à partir d'une source qui n'est pas un fichier texte brut (par exemple, du texte copié à partir d'une page Web, etc.), ou si vous avez appliqué la fonction Conserver uniquement le texte et que vous souhaitez maintenant fractionner les données d'une seule colonne en plusieurs colonnes, vous pouvez utiliser l'option Texte en colonnes.
Pour diviser les données en plusieurs colonnes:
- Sélectionnez la cellule ou la colonne nécessaire qui contient les données avec délimiteurs.
- Passez à l'onglet Données.
- Cliquez sur le bouton Texte en colonnes dans la barre d'outils supérieure. L'assistant Texte en colonnes s'affiche.
- Dans la liste déroulante Délimiteur, sélectionnez le délimiteur utilisé dans les données délimitées.
- Cliquez sur le bouton Avancé pour ouvrir la fenêtre Paramètres avancés et spécifier le Séparateur décimal ou Séparateur de milliers.

- Prévisualisez le résultat dans le champ ci-dessous et cliquez sur OK.
Ensuite, chaque valeur de texte séparée par le délimiteur sera placée dans une cellule séparée.
S'il y a des données dans les cellules à droite de la colonne que vous voulez fractionner, les données seront écrasées.
Utiliser l'option Remplissage automatique
Pour remplir rapidement plusieurs cellules avec les mêmes données, utilisez l'option Remplissage automatique:
- sélectionner une cellule/plage de cellules contenant les données ciblées,
- déplacez le curseur de la souris sur la poignée de remplissage dans le coin inférieur droit de la cellule. Le curseur va se transformer en croix noire:
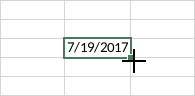
- faites glisser la poignée sur les cellules adjacentes que vous souhaitez remplir avec les données sélectionnées.
Remarque: si vous devez créer une série de nombres (tels que 1, 2, 3, 4 ..., 2, 4, 6, 8 ... etc.) ou des dates, vous pouvez entrer au moins deux valeurs de départ et étendre rapidement la série en sélectionnant ces cellules puis en faisant glisser la poignée de remplissage.
Remplissez les cellules de la colonne avec des valeurs textuelles
Si une colonne de votre feuille de calcul contient des valeurs textuelles, vous pouvez facilement remplacer n'importe quelle valeur dans cette colonne ou remplir la cellule vide suivante en sélectionnant l'une des valeurs de texte existantes.
Cliquez avec le bouton droit sur la cellule requise et choisissez l'option Sélectionner dans la liste déroulante dans le menu contextuel.

Sélectionnez l'une des valeurs de texte disponibles pour remplacer la valeur actuelle ou remplir une cellule vide.