Inserte gráficos
Para insertar un gráfico en su documento,
- coloque cursor en el lugar a donde usted quiere añadir un gráfico,
- pulse el icono Insertar gráfico
 en la barra de herramientas superior,
en la barra de herramientas superior, - seleccione el tipo de gráfico necesario - de columnas, gráfico de líneas, gráfico circular, gráfico de barras, gráfico de área, gráfico de punto, de cotizaciones - y elija su estilo,
- después se abrirá la ventana Editor de gráfico donde usted puede introducir los datos necesarios en las celdas usando los controles siguientes:
 y
y  para copiar y pegar los datos copiados
para copiar y pegar los datos copiados y
y  para deshacer o rehacer unas acciones
para deshacer o rehacer unas acciones para insertar una función
para insertar una función y
y  para disminuir y aumentar decimales
para disminuir y aumentar decimales para cambiar el formato de número, a saber, como los números introducidos se muestran en las celdas
para cambiar el formato de número, a saber, como los números introducidos se muestran en las celdas

- cambie los ajustes de gráfico pulsando el botón Editar gráfico situado en la ventana Editor de gráfico. Se abrirá la ventana Gráfico - Ajustes avanzados.
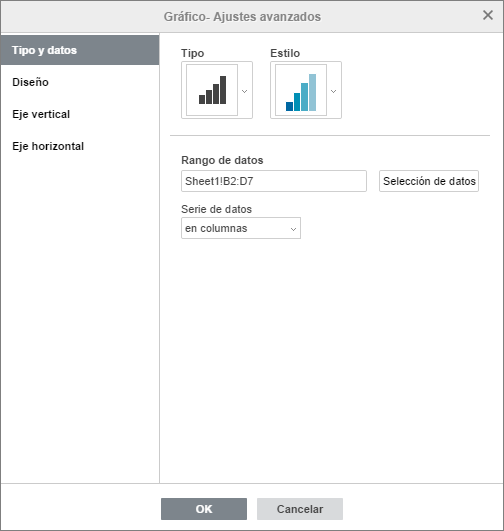
La pestaña Tipo y datos le permite seleccionar el tipo de gráfico, su estilo y también los datos.
- Seleccione el Tipo de gráfico: de columnas, de líneas, circular, de barras, área, de punto, de cotizaciones y el Estilo.
- Compruebe el Rango de datos y modifíquelo, si es necesario, pulsando el botón Selección de datos e introduciendo el rango de datos deseado en el formato siguiente: Sheet1!A1:B4.
- Elija el modo de arreglar los datos. Usted puede seleccionar Serie de datos para el eje X: en filas o en columnas.
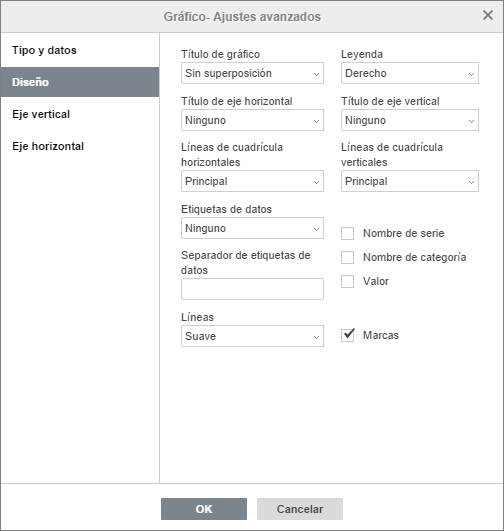
La pestaña Diseño le permite cambiar el diseño de elementos del gráfico.
-
Especifique la posición del Título de gráfico respecto a su gráfico seleccionando la opción necesaria en la lista desplegable:
- Ninguno - si no quiere mostrar el título de gráfico,
- Superposición - si quiere que el gráfico superponga el título,
- Sin superposición - si quiere que el título se muestre arriba del gráfico.
-
Especifique la posición de la Leyenda respecto a su gráfico seleccionando la opción necesaria en la lista desplegable:
- Ninguno - si no quiere que se muestre la leyenda,
- Inferior - si quiere que la leyenda se alinee en la parte inferior del área del gráfico,
- Superior - si quiere que la leyenda se alinee en la parte superior del área del gráfico,
- Derecho - si quiere que la leyenda se alinee en la parte derecha del área del gráfico,
- Izquierdo - si quiere que la leyenda se alinee en la parte izquierda del área del gráfico,
- Superposición a la izquierda - si quiere superponer y centrar la leyenda en la parte derecha del área del gráfico,
- Superposición a la derecha - si quiere superponer y centrar la leyenda en la parte izquierda del área del gráfico.
-
Especifique si quiere mostrar o no el Título de eje horizontal seleccionando la opción correspondiente en la lista desplegable:
- Ninguno - si no quiere mostrar el título del eje horizontal,
- Sin superposición - si quiere mostrar el título debajo del eje horizontal.
-
Especifique la orientación del Título de eje vertical seleccionando la opción correspondiente en la lista desplegable:
- Ninguno - si no quiere mostrar el título del eje vertical,
- Girado - si quiere que el título se muestre de arriba hacia abajo a la izquierda del eje vertical,
- Horizontal - si quiere que el título se muestre de abajo hacia arriba a la izquierda del eje vertical.
- Elija la opción necesaria para Líneas de cuadrícula horizontales/verticales en la lista desplegable: Principal, Menor, o Principal y menor. También, usted puede ocultar las líneas cuadrículas usando la opción Ninguno.
Nota: las secciones Título de eje horizontal/vertical y Líneas de cuadrícula horizontales/verticales estarán desactivadas para Gráficos circulares porque gráficos de este tipo no tienen ejes y líneas cuadrículas.
-
Especifique los parámetros de Etiquetas de datos (a saber, etiquetas de texto que representan los valores exactos de datos):
- seleccione los datos que usted quiere añadir a sus etiquetas marcando las casillas correspondientes: Nombre de serie, nombre de categoría, Valor,
- especifique la posición de Etiquetas de datos respecto a datos seleccionando la opción necesaria en la lista desplegable: Al centro, Abajo en el interior, Arriba en el interior, Arriba en el exterior,
- introduzca un carácter (coma, punto y coma etc.) que usted quiere usar para separar unas etiquetas en el campo Separador de etiquetas de datos.
- Líneas - se usa para eligir un estilo de línea. Usted puede eligir una de las opciones siguientes: Recto - si quiere usar líneas rectas entre los datos, Suave - si quiere usar curvas suaves entre los datos, o Ninguno si no quiere que se muestren las líneas.
- Marcas - se usa para especificar si las marcas deben ser mostradas (si la casilla está marcada) o no (si la casilla no está marcada).
Nota: las opciones Líneas y Marcas están disponibles sólo para Gráficos de líneas y Gráficos de punto.
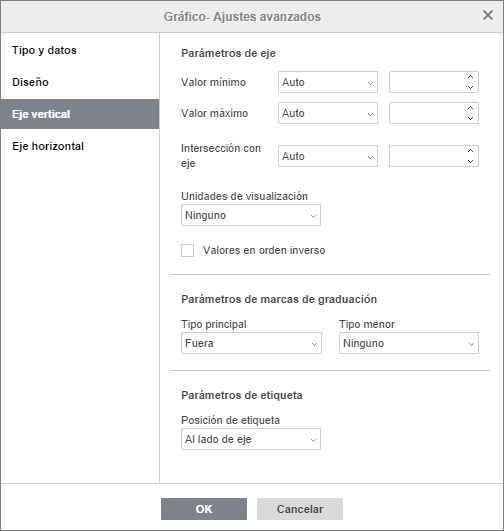
Nota: las pestañas Eje vertical/horizontal estarán desactivadas para Gráficos circulares porque los gráficos de este tipo no tienen ejes.
La pestaña Eje vertical le permite cambiar los parámetros del eje vertical que también se llama eje de valor o eje y que muestra los valores numéricos. Tenga en cuenta, por favor, que para los Gráficos de barras el eje vertical será el eje de categoría que muestra etiquetas de texto, y que más, en este caso las opciones de la pestaña Eje vertical corresponderán a unas descritas en la siguiente sección. Para los gráficos de punto, los dos ejes son los ejes de valor.
- La sección Parámetros de eje permite fijar los parámetros siguientes:
- Valor mínimo - se usa para especificar el valor mínimo en el comienzo del eje vertical. La opción Auto está seleccionada de manera predeterminada, en este caso el valor mínimo se calcula automáticamente en función del rango de celdas seleccionado. Usted puede seleccionar la opción Corregido en la lista desplegable y especificar un valor diferente en el campo a la derecha.
- Valor máximo - se usa para especificar el valor máximo en el final de eje vertical. La opción Auto está seleccionada de manera predeterminada, en este caso el valor máximo se calcula automáticamente en función del rango de celdas seleccionado. Usted puede seleccionar la opción Corregido en la lista desplegable y especificar un valor diferente en el campo a la derecha.
- Intersección con eje - se usa para especificar un punto en el eje vertical donde el eje horizontal lo debe cruzar. La opción Auto está seleccionada de manera predeterminada, en este caso el valor de punto de intersección de ejes se calcula automáticamente en función del rango de celdas seleccionado. Usted puede seleccionar la opción Valor en la lista desplegable y especificar un valor diferente en el campo a la derecha o fijar el Valor máximo/mínimo del punto de intersección de ejes en el eje vertical.
- Unidades de visualización - se usa para determinar una representación de valores numéricos a lo largo del eje vertical. Esta opción puede servirle si usted trabaja con los números grandes y quiere que los valores en el eje se muestren de modo más compacto y legible (por ejemplo el número 50 000 puede ser escrito como 50 usando la unidad de visualización Miles). Seleccione unidades deseadas en la lista desplegable: Cientos, Miles, 10 000, 100 000, Millones, 10 000 000, 100 000 000, Millardos, Billones, o seleccione la opción Ninguno para volverse a las unidades por defecto.
- Valores en orden inverso - se usa para mostrar valores en sentido contrario. Cuando la casilla está desactivada el valor mínimo está en la parte inferior y el valor máximo en la parte superior del eje. Cuando la casilla está activada, los valores se ordenan de la parte superior a la parte inferior.
- La sección Parámetros de marcas de graduación permite ajustar la posición de marcas de graduación en el eje vertical. Las marcas de graduación principales son las divisiones más grandes de escala con las etiquetas que muestran valores numéricos. Las marcas de graduación menores son las subdivisiones de escala colocadas entre las marcas de graduación principales y no tienen etiquetas. Las marcas de graduación también definen donde pueden mostrarse las líneas de graduación, si la opción correspondiente está elejida en la pestaña Diseño. En las listas desplegables Tipo principal/menor usted puede seleccionar las opciones de disposición siguientes:
- Ninguno - si no quiere que se muestren las marcas de graduación principales/menores,
- Intersección - si quiere mostrar las marcas de graduación principales/menores en ambas partes del eje,
- En - si quiere mostrar las marcas de graduación principales/menores dentro del eje,
- Fuera - si quiere mostrar las marcas de graduación principales/menores fuera del eje.
- La sección Parámetros de etiqueta permite ajustar la posición de marcas de graduación principales que muestran valores. Para especificar Posición de etiqueta respecto al eje vertical, seleccione la opción necesaria en la lista desplegable:
- Ninguno - si no quiere que se muestren etiquetas de las marcas de graduación,
- Bajo - si quiere que etiquetas de las marcas de graduación se muestren a la izquierda del gráfico,
- Alto - si quiere que etiquetas de las marcas de graduación se muestren a la derecha del gráfico,
- Al lado de eje - si quiere que etiquetas de las marcas de graduación se muestren al lado del eje.
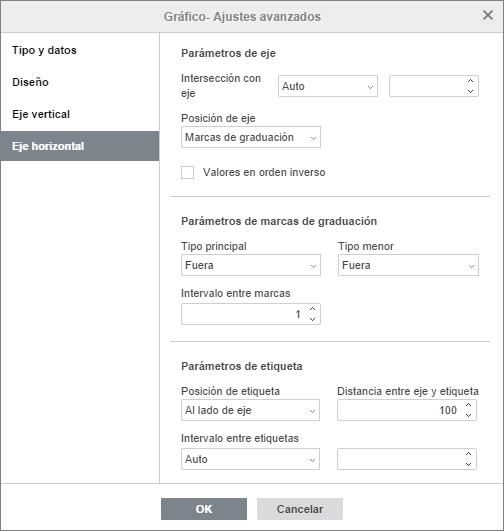
La pestaña Eje horizontal le permite cambiar los parámetros del eje horizontal que también se llama el eje de categorías o el eje x que muestra etiquetas de texto. Tenga en cuenta, por favor, que para el Gráfico de barras el eje horizontal será el eje de valores que mostrará valores numéricos, y que más en este caso las opciones de la pestaña Eje horizontal corresponderán a unas descritas en la sección anterior. Para los Gráficos de punto, los dos ejes son los ejes de valor.
- La sección Parámetros de eje permite fijar los parámetros siguientes:
- Intersección con eje - se usa para especificar un punto en el eje horizontal donde el eje vertical lo debe cruzar. La opción Auto está seleccionada de manera predeterminada, en este caso el valor de punto de intersección de ejes se calcula automáticamente en función del rango de celdas seleccionado. Usted puede seleccionar la opción Valor en la lista desplegable y especificar un valor diferente en el campo a la derecha o fijar el Valor máximo/mínimo (que corresponde a la primera y última categoría) del punto de intersección de ejes en el eje horizontal.
- Posición de eje - se usa para especificar donde etiquetas de texto del eje deben colocarse: Marcas de graduación o Entre marcas de graduación.
- Valores en orden inverso - se usa para mostrar valores en sentido contrario. Cuando la casilla está desactivada las categorías se muestran de izquierda a derecha. Cuando la casilla está activada, las categorías se ordenan de derecha a izquierda.
- La sección Parámetros de marcas de graduación permite ajustar la posición de marcas de graduación en el eje horizontal. Las marcas de graduación principales son las divisiones más grandes de escala con las etiquetas que muestran valores numéricos. Las marcas de graduación menores son las subdivisiones de escala colocadas entre las marcas de graduación principales y no tienen etiquetas. Las marcas de graduación también definen donde pueden mostrarse las líneas de graduación, si la opción correspondiente está elejida en la pestaña Diseño. Usted puede ajustar los parámetros de marcas de graduación siguientes:
- Tipo principal/menor - se usa para especificar las opciones de disposición siguientes: Ninguno - si no quiere que se muestren marcas de graduación principales/menores, Intersección - si quiere mostrar marcas de graduación principales/menores en ambas partes del eje, En - si quiere mostrar las marcas de graduación principales/menores dentro del eje, Fuera - si quiere mostrar las marcas de graduación principales/menores fuera del eje.
- Intervalo entre marcas - se usa para especificar cuantas categorías deben mostrarse entre dos marcas de graduación vecinas.
- La sección Parámetros de etiqueta permite ajustar posición de etiquetas que muestran categorías.
- Posición de etiqueta - se usa para especificar donde las etiquetas deben colocarse respecto al eje horizontal. Seleccione la opción necesaria en la lista desplegable: Ninguno - si no quiere que se muestren las etiquetas de categorías, Bajo - si quiere mostrar las etiquetas de categorías debajo del gráfico, Alto - si quiere mostrar las etiquetas de categorías arriba del gráfico, Al lado de eje - si quiere mostrar las etiquetas de categorías al lado de eje.
- Distancia entre eje y etiqueta - se usa para especificar la distancia entre el eje y una etiqueta. Usted puede especificar el valor necesario en el campo correspondiente. Cuanto más valor esté fijado, mas será la distancia entre el eje y etiquetas.
- Intervalo entre etiquetas - se usa para especificar con que frecuencia deben colocarse las etiquetas. La opción Auto está seleccionada de manera predeterminada, en este caso las etiquetas se muestran para cada categoría. Usted puede seleccionar la opción Manualmente en la lista desplegable y especificar el valor necesario en el campo correspondiente a la derecha. Por ejemplo, introduzca 2 para mostrar etiquetas para cada segunda categoría.
 Una vez añadido el gráfico, usted puede cambiar su tamaño y posición. Para cambiar el tamaño de gráfico, arrastre pequeños cuadrados
Una vez añadido el gráfico, usted puede cambiar su tamaño y posición. Para cambiar el tamaño de gráfico, arrastre pequeños cuadrados  situados en sus bordes. Para mantener las proporciones originales del gráfico seleccionado, mientras redimensionamiento mantenga apretada la tecla Shift y arrastre uno de los iconos de la esquina.
situados en sus bordes. Para mantener las proporciones originales del gráfico seleccionado, mientras redimensionamiento mantenga apretada la tecla Shift y arrastre uno de los iconos de la esquina.
Para cambiar la posición de gráfico, use el icono  que aparece cuando mantiene el cursor de su ratón sobre el gráfico. Arrastre el gráfico a la posición necesaria manteniendo apretado el botón del ratón. Cuando mueve el gráfico, las líneas guía se muestran para ayudarle a colocar el objeto en la página más precisamente.
que aparece cuando mantiene el cursor de su ratón sobre el gráfico. Arrastre el gráfico a la posición necesaria manteniendo apretado el botón del ratón. Cuando mueve el gráfico, las líneas guía se muestran para ayudarle a colocar el objeto en la página más precisamente.

Usted puede cambiar algunos ajustes usando la pestaña Ajustes de gráfico en la barra derecha lateral. Para activarla haga clic en el gráfico y elija el icono Ajustes de gráfico ![]() a la derecha. Aquí usted puede cambiar las propiedades siguientes:
a la derecha. Aquí usted puede cambiar las propiedades siguientes:
- Tamaño - se usa para ver los Ancho y Altura del gráfico actual.
- Ajuste de texto - se usa para seleccionar un estilo de ajuste de texto de los disponibles - alineado, cuadrado, estrecho, a través, superior e inferior, adelante, detrás (para obtener más información lea la descripción de ajustes avanzados debajo).
- Cambiar tipo de gráfico - se usa para cambiar el tipo o estilo del gráfico seleccionado.
- Editar datos - se usa para abrir la ventana 'Editor de gráfico'.
Nota: si quiere abrir la ventana 'Editor de gráfico', haga doble clic sobre el gráfico en el documento.
También es posible cambiar algunas opciones en el menú contextual. Aquí las tiene:
- Cortar, Copiar, Pegar - opciones estándar usadas para cortar, copiar un texto/objeto seleccionado y pegar un pasaje de texto u objeto anteriormente cortado/copiado a una posición de cursor actual.
- Arreglar - se usa para traer el gráfico seleccionado al primer plano, enviarlo al fondo, traerlo adelante o enviarlo atrás también agrupar o desagrupar gráficos para realizar operaciones con unos gráficos a la vez.
- Alinear - se usa para alinear el gráfico a la izquierda, al centro, a la derecha, en la parte superior, al medio, en la parte inferior.
- Ajuste de texto - se usa para seleccionar un estilo de ajuste de texto - alineado, cuadrado, estrecho, a través, superior e inferior, adelante, detrás. La opción Editar límite de ajuste no está disponible para los gráficos.
- Editar datos - se usa para abrir la ventana 'Editor de gráfico'.
- Ajustes avanzados - se usa para abrir la ventana 'Gráfico - Ajustes avanzados'.
Para cambiar ajustes avanzados del gráfico, pulse el gráfico necesario con el botón derecho del ratón y seleccione la opción Ajustes avanzados en el menú contextual o sólo haga clic en el enlace Mostrar ajustes avanzados en la derecha barra lateral. La ventana con propiedades del gráfico se abrirá:

La sección Tamaño contiene los parámetros siguientes:
- Ancho y Altura -use estas opciones para cambiar ancho/altura de autoforma. Si hace clic sobre el botón Proporciones constantes
 , se cambiarán ancho y altura preservando la relación original de aspecto de gráfico.
, se cambiarán ancho y altura preservando la relación original de aspecto de gráfico.

La sección Ajuste de texto contiene los parámetros siguientes:
- Ajuste de texto - use esta opción para cambiar la posición del gráfico en relativo al texto: puede ser una parte de texto (si usted seleccione estilo alineado) o rodeado por texto (si selecciona uno de los otros estilos).
 Alineado - el gráfico se considera una parte del texto, como un carácter, así cuando se mueva el texto, el gráfico se moverá también. En este caso no se puede acceder a las opciones de posición.
Alineado - el gráfico se considera una parte del texto, como un carácter, así cuando se mueva el texto, el gráfico se moverá también. En este caso no se puede acceder a las opciones de posición.Si seleccione uno de estos estilos, el gráfico se moverá independientemente del texto:
 Cuadrado - el texto rodea una caja rectangular que limita el gráfico.
Cuadrado - el texto rodea una caja rectangular que limita el gráfico. Estrecho - el texto rodea los bordes reales del gráfico.
Estrecho - el texto rodea los bordes reales del gráfico. A través - el texto rodea los bordes y rellene el espacio en blanco del gráfico.
A través - el texto rodea los bordes y rellene el espacio en blanco del gráfico. Superior e inferior - el texto se sitúa sólo arriba y debajo del gráfico.
Superior e inferior - el texto se sitúa sólo arriba y debajo del gráfico. Adelante - el gráfico solapa el texto.
Adelante - el gráfico solapa el texto. Detrás - el texto solapa el gráfico.
Detrás - el texto solapa el gráfico.
Si usted selecciona el estilo cuadrado, estrecho, a través, o superior e inferior, usted podrá establecer unos parámetros adicionales - distancia del texto en todas partes (superior, inferior, izquierda, derecha).

La sección Posición estará disponible si selecciona cualquier ajuste de texto excepto alineado. Esta sección contiene los parámetros siguientes que dependen del estilo de ajuste de texto seleccionado:
- Los parámetros Horizontal incluyen alineación (izquierdo, al centro, derecho) del gráfico en relación a carácter, columna, margen izquierdo, margen, página o margen derecho y también posición del gráfico a la derecha de carácter, columna, margen izquierdo, margen, página o margen derecho.
- Los parámetros Vertical incluyen alineación (superior, al centro, inferior) del gráfico en relación a línea, margen, margen superior, párrafo, página o margen superior y también posición del gráfico abajo de línea, margen, margen superior, párrafo, página o margen superior.
- La opción Desplazar objeto con texto controla si el gráfico insertado en el texto se mueve junto con ello si el texto se mueve.
- La opción Superposición controla si dos gráficos sobreponen o no cuando usted los arrastra uno cerca del otro en la página.