Insérer des graphiques
Pour insérer un graphique dans votre document,
- placez le curseur là où vous souhaitez ajouter un graphique,
- cliquez sur l'icône de la barre d'outils supérieure Insérer un graphique
 ,
, - sélectionnez le type de graphique nécessaire parmi ceux qui sont disponibles - colonne, ligne, secteurs, barres, aires, graphique en points , boursier - et sélectionnez son style,
- après une fenêtre Éditeur de graphique s'ouvre où vous pouvez entrer les données nécessaires dans les cellules en utilisant les commandes suivantes :
 et
et  pour copier et coller les données copiées
pour copier et coller les données copiées et
et  pour annuler et rétablir les actions
pour annuler et rétablir les actions pour insérer une fonction
pour insérer une fonction et
et  pour diminuer et augmenter les décimales
pour diminuer et augmenter les décimales pour changer le format de numéro, c'est à dire la façon d'afficher les chiffres dans les cellules
pour changer le format de numéro, c'est à dire la façon d'afficher les chiffres dans les cellules

- modifiez les paramètres du graphique en cliquant sur le bouton Modifier graphique situé dans la fenêtre Éditeur de graphique. La fenêtre Paramètres du graphique s'ouvre. L'onglet Type de graphique, style, plage de données vous permet de modifier les paramètres suivants :
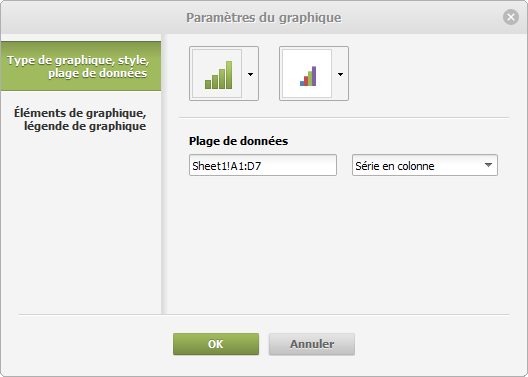
- Type et style graphique - sélectionnez un type de graphique que vous souhaitez insérer : colonne, ligne, secteurs, barres, aires, graphique en points, boursier et son style.
- Plage de données - vérifiez la plage de cellules sélectionnée, la modifier si nécessaire et choisir façon d'organiser les données. Vous pouvez aussi sélectionner Série en ligne ou Série en colonne à utiliser sur l'axe X.
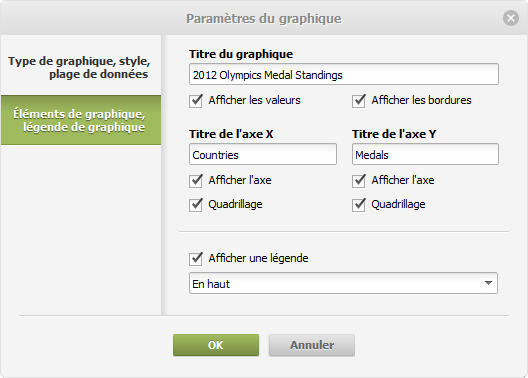
L'onglet Éléments de graphique, légende de graphique vous permet de modifier les paramètres suivants :
- Eléments de graphique - spécifiez Titre du graphique et les éléments à afficher : Valeurs, Bordures, Axes et Quadrillage aussi bien que modifier les titres des axes dans les champs correspondants.
- Légende de graphique - spécifiez si vous souhaitez afficher une légende pour votre graphique ou non. Si vous souhaitez que la légende sera affichée, laissez la case appropriée cochée et spécifiez la position de la légende relative au graphique en sélectionnant l'option nécessaire depuis la liste déroulante : bas, haut, droit, gauche.
 Quand le graphique est ajouté, vous pouvez changer sa taille et position. Pour changer la taille du graphique, faites glisser les petits carreaux
Quand le graphique est ajouté, vous pouvez changer sa taille et position. Pour changer la taille du graphique, faites glisser les petits carreaux  situés sur les bords. Pour garder les proportions du graphique sélectionné lors du redimensionnement, maintenez la touche Maj enfoncée et faites glisser l'une des icônes de coin.
situés sur les bords. Pour garder les proportions du graphique sélectionné lors du redimensionnement, maintenez la touche Maj enfoncée et faites glisser l'une des icônes de coin.
Pour modifier la position du graphique, utilisez l'icône  qui apparaît si vous placez le curseur de la souris sur le graphique. Faites glisser le graphique à la position nécessaire sans relâcher le bouton de la souris.
qui apparaît si vous placez le curseur de la souris sur le graphique. Faites glisser le graphique à la position nécessaire sans relâcher le bouton de la souris.
 Certains paramètres du graphique peuvent être modifiés dans l'onglet Paramètres du graphique de la barre latérale droite. Pour l'activer, cliquez sur le graphique et sélectionnez l'icône Paramètres du graphique
Certains paramètres du graphique peuvent être modifiés dans l'onglet Paramètres du graphique de la barre latérale droite. Pour l'activer, cliquez sur le graphique et sélectionnez l'icône Paramètres du graphique ![]() à droite. Vous y pouvez modifier les paramètres suivants :
à droite. Vous y pouvez modifier les paramètres suivants :
- Taille sert à afficher la Largeur et la Hauteur actuelles du graphique.
- Style d'habillage sert à sélectionner un des styles d'habillage - aligné sur le texte, carré, rapproché, au travers, haut et bas, devant le texte, derrière le texte (pour en savoir plus, consultez la section des paramètres avancés ci-dessous).
- Modifier le type de graphique sert à changer le type du graphique et/ou son style.
- Modifier les données sert à ouvrir la fenêtre 'Éditeur de graphique'.
Certains paramètres peuvent être également modifiés à l'aide du menu contextuel. Les options du menu sont les suivantes :
- Organiser sert à placer le graphique sélectionné au premier plan, envoyer à fond, avancer ou reculer ainsi que grouper ou dégrouper des graphiques pour effectuer des opérations avec plusieurs graphiques à la fois.
- Aligner sert à aligner le texte à gauche, au centre, à droite, en haut, au milieu, en bas.
- Style d'habillage sert à sélectionner un des styles d'habillage - aligné sur le texte, carré, rapproché, au travers, haut et bas, devant le texte, derrière le texte - ou modifier le contour de l'habillage. L'option Modifier les limites du renvoi à la ligne n'est pas disponible pour les graphiques.
- Modifier les données sert à ouvrir la fenêtre 'Éditeur de graphique'.
- Paramètres avancés sert à ouvrir la fenêtre 'Graphique - Paramètres avancés'.
Pour modifier les paramètres avancés du graphique, cliquez sur le graphique nécessaire avec le bouton droit de la souris et sélectionnez Paramètres avancés depuis le menu contextuel ou cliquez sur le lien Afficher paramètres avancés sur la barre latérale droite. La fenêtre des propriétés du graphique s'ouvre :

L'onglet Taille contient les paramètres suivants :
- Largeur et Hauteur - utilisez ces options pour changer hauteur / largeur du graphique. Si le bouton Proportions constantes
 est cliqué, la largeur et la hauteur seront changées en même temps, l'aspect ratio de la forme originale sera préservé.
est cliqué, la largeur et la hauteur seront changées en même temps, l'aspect ratio de la forme originale sera préservé.

L'onglet Habillage du texte contient les paramètres suivants :
- Style d'habillage - utilisez cette option pour changer la façon dont le graphique est positionné par rapport au texte : il peut faire partie du texte (si vous sélectionnez le style 'aligné sur le texte') ou être contourné par le texte de tous les côtés (si vous sélectionnez l'un des autres styles).
 Aligné sur le texte - le graphique fait partie du texte, comme un caractère, ainsi si le texte est déplacé, le graphique est déplacé lui aussi. Dans ce cas-là les options de position ne sont pas accessibles.
Aligné sur le texte - le graphique fait partie du texte, comme un caractère, ainsi si le texte est déplacé, le graphique est déplacé lui aussi. Dans ce cas-là les options de position ne sont pas accessibles.Si vous sélectionnez un des styles suivants, vous pouvez déplacer le graphique indépendamment du texte et définir sa position exacte :
 Carré - le texte est ajusté autour des bords du graphique.
Carré - le texte est ajusté autour des bords du graphique. Rapproché - le texte est ajusté sur le contour du graphique.
Rapproché - le texte est ajusté sur le contour du graphique. Au travers - le texte est ajusté autour des bords du graphique et occupe l'espace vide à l'intérieur.
Au travers - le texte est ajusté autour des bords du graphique et occupe l'espace vide à l'intérieur. Haut et bas - le texte est ajusté en haut et en bas du graphique.
Haut et bas - le texte est ajusté en haut et en bas du graphique. Devant le texte - le graphique est affiché sur le texte.
Devant le texte - le graphique est affiché sur le texte. Derrière le texte - le texte est affiché sur le graphique.
Derrière le texte - le texte est affiché sur le graphique.
Si vous avez choisi le style carré, rapproché, au travers, haut et bas, vous avez la possibilité de configurer des paramètres supplémentaires - Distance du texte de tous les côtés (haut, bas, droit, gauche).

L'onglet Position n'est disponible qu'au cas où vous choisissez le style d'habillage autre que 'aligné sur le texte'. Il contient les paramètres suivants qui varient selon le type d'habillage sélectionné :
- Horizontal sert à régler l'alignment du graphique (à gauche, au centre, à droite) par rapport au caractère, colonne, marge gauche, marge, page ou marge droite aussi bein que la position à droite du caractère, colonne, marge gauche, marge, page ou marge droite.
- Vertical sert à régler l'alignment du graphique (en haut, au centre, en bas) par rapport à la ligne, marge, marge inférieure, paragraphe, page ou marge supérieure aussi bien que la position en dessous de la ligne, marge, marge inférieure, paragraphe, page ou marge supérieure.
- Déplacer avec le texte détermine si le graphique se déplace en même temps que le texte sur lequel il est alignée.
- Chevauchement détermine si deux graphiques sont fusionnés en un seul ou se chevauchent si vous les faites glisser les uns près des autres sur la page.