Régler les paramètres de page
Pour modifier la mise en page, c'est-à-dire définir l'orientation et la taille de la page, ajuster les marges et insérer des colonnes, utilisez les icônes correspondantes dans l'onglet Mise en page de la barre d'outils supérieure.
Remarque: tous ces paramètres sont appliqués au document entier. Si vous voulez définir de différentes marges de page, l'orientation, la taille, ou le numéro de colonne pour les parties différentes de votre document, consultez cette page.
Orientation de page
Changez l'orientation de page actuelle en cliquant sur l'icône Orientation de page  . Le type d'orientation par défaut est Portrait qui peut être commuté sur Album.
. Le type d'orientation par défaut est Portrait qui peut être commuté sur Album.
Taille de la page
Changez le format A4 par défaut en cliquant sur l'icône Taille de la page  et sélectionnez la taille nécessaire dans la liste. Les formats offerts sont les suivants :
et sélectionnez la taille nécessaire dans la liste. Les formats offerts sont les suivants :
- US Letter (21,59cm x 27,94cm)
- US Legal (21,59cm x 35,56cm)
- A4 (21cm x 29,7cm)
- A5 (14,81cm x 20,99cm)
- B5 (17,6cm x 25,01cm)
- Envelope #10 (10,48cm x 24,13cm)
- Envelope DL (11,01cm x 22,01cm)
- Tabloid (27,94cm x 43,17cm)
- AЗ (29,7cm x 42,01cm)
- Tabloid Oversize (30,48cm x 45,71cm)
- ROC 16K (19,68cm x 27,3cm)
- Envelope Choukei 3 (11,99cm x 23,49cm)
- Super B/A3 (33,02cm x 48,25cm)
Vous pouvez définir une taille de la page particulière en utilisant l'option Taille personnalisée dans la liste. Dans la fenêtre Taille de la page vous pouvez définir les valeurs nécessaires Largeur et Hauteur. Entrez vos nouvelles valeurs dans les champs d'entrées ou ajustez les valeurs existantes en utilisant les boutons de direction. Lorsque tout est prêt, cliquez sur OK pour appliquer les changements.

Marges de la page
Modifiez les marges par défaut, c-à-d l’espace entre les bords de la page et le texte du paragraphe, en cliquant sur l'icône  Marges et sélectionnez un des paramètres prédéfinis : Normal, US Normal, Étroit, Modérer, Large. Vous pouvez aussi utiliser l'option Marges personnalisées pour définir les valeurs nécessaires dans la fenêtre Marges qui s'ouvre. Entrez les valeurs des marges Haut, Bas, Gauche et Droite de la page dans les champs d'entrées ou ajustez les valeurs existantes en utilisant les boutons de direction. Lorsque tout est prêt, cliquez sur OK. Les marges personnalisées seront appliquées au document actuel et l'option Dernière mesure avec les paramètres spécifiés apparaît dans la liste des Marges de la page
Marges et sélectionnez un des paramètres prédéfinis : Normal, US Normal, Étroit, Modérer, Large. Vous pouvez aussi utiliser l'option Marges personnalisées pour définir les valeurs nécessaires dans la fenêtre Marges qui s'ouvre. Entrez les valeurs des marges Haut, Bas, Gauche et Droite de la page dans les champs d'entrées ou ajustez les valeurs existantes en utilisant les boutons de direction. Lorsque tout est prêt, cliquez sur OK. Les marges personnalisées seront appliquées au document actuel et l'option Dernière mesure avec les paramètres spécifiés apparaît dans la liste des Marges de la page  pour que vous puissiez les appliquer à d'autres documents.
pour que vous puissiez les appliquer à d'autres documents.
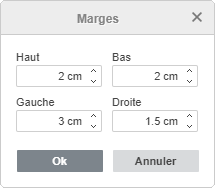
Vous pouvez également modifier les marges manuellement en faisant glisser la bordure entre les zones grises et blanches sur les règles (les zones grises des règles indiquent les marges de page):

Colonnes
Pour appliquez une mise en page multicolonne, cliquez sur l'icône Insérer des colonnes  et sélectionnez le type de la colonne nécessaire dans la liste déroulante. Les options suivantes sont disponibles :
et sélectionnez le type de la colonne nécessaire dans la liste déroulante. Les options suivantes sont disponibles :
- Deux
 - pour ajouter deux colonnes de la même largeur,
- pour ajouter deux colonnes de la même largeur, - Trois
 - pour ajouter trois colonnes de la même largeur,
- pour ajouter trois colonnes de la même largeur, - A gauche
 - pour ajouter deux colonnes: une étroite colonne à gauche et une large colonne à droite,
- pour ajouter deux colonnes: une étroite colonne à gauche et une large colonne à droite, - A droite
 - pour ajouter deux colonnes: une étroite colonne à droite et une large colonne à gauche.
- pour ajouter deux colonnes: une étroite colonne à droite et une large colonne à gauche.
Si vous souhaitez ajuster les paramètres de colonne, sélectionnez l'option Colonnes personnalisées dans la liste. La fenêtre Colonnes s'ouvrira où vous pourrez définir le Nombre de colonnes nécessaire (il est possible d'ajouter jusqu'à 12 colonnes) et l'Espacement entre les colonnes. Entrez vos nouvelles valeurs dans les champs d'entrées ou ajustez les valeurs existantes en utilisant les boutons de direction. Cochez la case Diviseur de colonne pour ajouter une ligne verticale entre les colonnes. Lorsque tout est prêt, cliquez sur OK pour appliquer les changements.
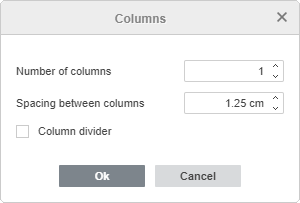
Pour spécifier exactement la position d'une nouvelle colonne, placez le curseur avant le texte à déplacer dans une nouvelle colonne, cliquez sur l'icône  Sauts de page de la barre d'outils supérieure et sélectionnez l'option Insérer un saut de colonne. Le texte sera déplacé vers la colonne suivante.
Sauts de page de la barre d'outils supérieure et sélectionnez l'option Insérer un saut de colonne. Le texte sera déplacé vers la colonne suivante.
Les sauts de colonne ajoutés sont indiqués dans votre document par une ligne pointillée:  . Si vous ne voyez pas de sauts de section insérés, cliquez sur l'icône
. Si vous ne voyez pas de sauts de section insérés, cliquez sur l'icône  de l'onglet Accueil de la barre d'outils supérieure pour les afficher. Pour supprimer un saut de colonne,sélectionnez-le avec le souris et appuyez sur une touche Supprimer.
de l'onglet Accueil de la barre d'outils supérieure pour les afficher. Pour supprimer un saut de colonne,sélectionnez-le avec le souris et appuyez sur une touche Supprimer.
Pour modifier manuellement la largeur et l'espacement entre les colonnes, vous pouvez utiliser la règle horizontale.

Pour annuler les colonnes et revenir à la disposition en une seule colonne, cliquez sur l'icône Insérer des colonnes  de la barre d'outils supérieure et sélectionnez l'option Une
de la barre d'outils supérieure et sélectionnez l'option Une  dans la liste.
dans la liste.