Inserire e modificare grafici
Per inserire un grafico nella presentazione,
- posizionate il cursore nel punto dove desiderate inserire il vostro grafico,
- cliccate sull'icona Inserisci grafico
 sulla barra degli strumenti superiore,
sulla barra degli strumenti superiore, - selezonate il tipo grafico necessario - colonna, linea, torta, barra, area, punto, azionario - e il suo stile,
- dopo questo si apre la finestra Modifica grafico dove potete inserire i dati necessari nelle celle usando i seguenti controlli:
 e
e  per copiare ed incollare i dati copiati
per copiare ed incollare i dati copiati e
e  per annullare e ripristinare le azioni
per annullare e ripristinare le azioni per inserire una funzione
per inserire una funzione e
e  per diminuire e aumentare i decimali
per diminuire e aumentare i decimali per cambiare il formato numerico, cioè il modo da presentare i dati inseriti nelle celle
per cambiare il formato numerico, cioè il modo da presentare i dati inseriti nelle celle

- regolate le impostazioni del grafico cliccando sul pulsante Modifica grafico nella finestra Modifica grafico. Si apre la finestra Impostazioni grafico. Nella scheda Tipo di grafico, stile e intervallo di dati potete regolare le seguenti impostazioni:

- Tipo e stile grafico - selezonate il tipo grafico da inserire - colonna, linea, torta, barra, area, punto, azionario - e il suo stile.
- Intervallo di dati - verificate l'intervallo di celle selezionato, modificatelo, se necessario, e selezionate il modo di ordinare i dati. Potete selezionare sia Serie di dati nelle righe sia Serie di dati nelle colonne da utilizzare sull'asse X.
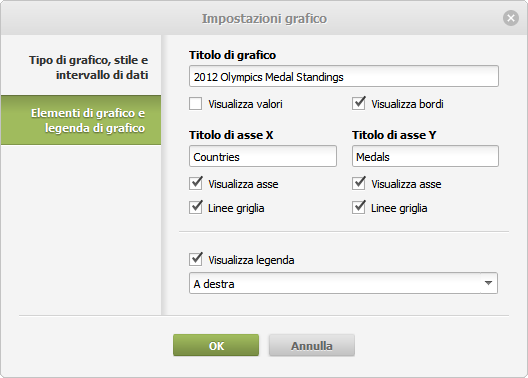
La scheda Elementi di grafico e legenda di grafico vi permette di regolare le seguenti impostazioni:
- Elementi di grafico - specificate un Titolo di grafico e gli elementi da visualizzare: Valori di grafico, Bordi di grafico, Asse e Linee di griglia e anche cambiate i titoli di assi nei campi corrispondenti.
- Legenda di grafico - specificate se visualizzare la legenda per il vostro grafico o non. Se desiderate visualizzare la legenda, lasciate selezionata la casella corrispondente e specificate la sua posizione rispetto al grafico selezionando l'opzione adatta dall'elenco a discesa: in basso, in alto, a destra, a sinistra.
- Una volta inserito il grafico potete cambiare la sua dimensione e la posizione.
Potete cambiare la posizione del grafico in una diapositiva trascinandolo in verticale o in orizzontale.
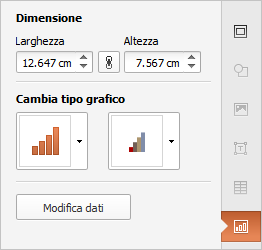
La dimensione del grafico, il suo tipo e lo stile e anche i dati usati per creare il grafico possono essere modificati sulla barra destra. Per attivarla fate clic sul grafico, quindi sull'icona Impostazioni grafico ![]() a destra.
a destra.
La sezione Dimensione vi permette di modificate la larghezza e/o l'altezza del grafico. Se l'opzione Proporzioni costanti  è attivata, la larghezza e l'altezza saranno modificate insieme matenendo il rapporto larghezza/altezza del grafico originale.
è attivata, la larghezza e l'altezza saranno modificate insieme matenendo il rapporto larghezza/altezza del grafico originale.
La sezione Cambia tipo grafico vi permette di cambiare il tipo e/o lo stile del grafico selezionato usando un menu a discesa corrispondente.
Il pulsante Modifica dati vi permette di aprire la finestra Modifica grafico e modificare i dati come descritto qui sopra.
Per eliminare il grafico inserito, selezionatelo con il mouse e premete il tasto Delete sulla tastiera.
Per sapere come allineare un grafico in una diapositiva o disporre certi oggetti, consultate la sezione Allineare e disporre oggetti nella diapositiva.