Add hyperlinks
To add a hyperlink,
- select a cell where a hyperlink should be added,
- switch to the Insert tab of the top toolbar,
- click the
 Hyperlink icon on the top toolbar,
Hyperlink icon on the top toolbar, - the Hyperlink Settings window will appear, and you will be able to specify the hyperlink settings:
- Select the required link type:
Use the External Link option and enter a URL in the format http://www.example.com in the Link to field below if you need to add a hyperlink leading to an external website.
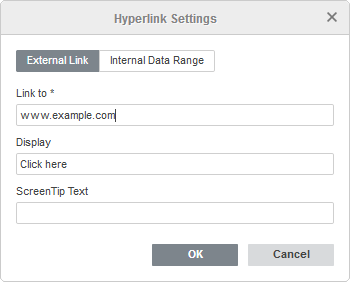
Use the Internal Data Range option, select a worksheet and a cell range in the fields below, or a previously Named range if you need to add a hyperlink leading to a certain cell range in the same spreadsheet.
You can also generate an external link which will lead to a particular cell or a range of cells by clicking the Get Link button.

- Display - enter a text that will become clickable and lead to the web address specified in the upper field.
Note: if the selected cell already contains data, it will be automatically displayed in this field.
- ScreenTip Text - enter a text that will become visible in a small pop-up window with a brief note or label connected to the hyperlink.
- Select the required link type:
- click the OK button.
To add a hyperlink, you can also use the Ctrl+K key combination or click with the right mouse button the position where the hyperlink should be added and select the Hyperlink option in the right-click menu.
When you hover the cursor over the added hyperlink, the ScreenTip will appear. To follow the link, click the link in the spreadsheet. To select a cell that contains a link without opening the link, click and hold the mouse button.
To delete the added hyperlink, activate the cell containing the added hyperlink and press the Delete key, or right-click the cell and select the Clear All option from the drop-down list.