View Settings and Navigation Tools
To help you view and select cells in large spreadsheets, the Spreadsheet Editor offers several tools: adjustable bars, scrollbars, sheet navigation buttons, sheet tabs and zoom.
Adjust the View Settings
To adjust default view settings and to set the most convenient mode to work with the spreadsheet, click the View settings
icon on the right side of the editor header and select which interface elements you want to be hidden or shown. You can select the following options from the View settings drop-down list: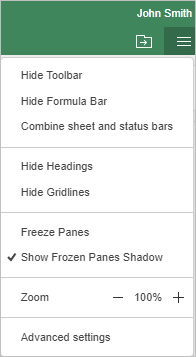
-
Hide Toolbar - hides the top toolbar with commands while the tabs remain visible. When this option is enabled, you can click any tab to display the toolbar. The toolbar is displayed until you click anywhere outside it. To disable this mode, click the View settings icon and click the Hide Toolbar option once again. The top toolbar will be displayed all the time.
Note: alternatively, you can just double-click any tab to hide the top toolbar or display it again.
- Hide Formula Bar - hides the bar below the top toolbar which is used to enter and review the formulas and their contents. To show the hidden Formula Bar, click this option once again. Dragging formula bar bottom line to expand it toggles Formula Bar height to show one row.
- Combine sheet and status bars - displays all sheet navigation tools and status bar in a single line. By default, this option is active. If you disable it, the status bar will appear in two lines.
- Hide Headings - hides the column heading at the top and row heading on the left side of the worksheet. To show the hidden Headings, click this option once again.
- Hide Gridlines - hides the lines around the cells. To show the hidden Gridlines, click this option once again.
- Freeze Panes - freezes all the rows above the active cell and all the columns to the left of the active cell so that they remain visible when you scroll the spreadsheet to the right or down. To unfreeze the panes, just click this option once again or right-click anywhere within the worksheet and select the Unfreeze Panes option from the menu.
- Show Frozen Panes Shadow - shows that columns and/or rows are frozen (a subtle line appears).
- Zoom use the or buttons to zoom in or zoom out the sheet.
Show zeros - allows “0” to be visible when entered in a cell. To activate/deactivate this option, find the Show zeros checkbox on the View tab.
The right sidebar is minimized by default. To expand it, select any object (e.g. image, chart, shape) and click the icon of the currently activated tab on the right. To minimize the right sidebar, click the icon once again.
You can also change the size of the opened Comments or Chat panel using the simple drag-and-drop: move the mouse cursor over the left sidebar border so that it turns into the bidirectional arrow and drag the border to the right to extend the sidebar width. To restore its original width, move the border to the left.
Use the Navigation Tools
To navigate through your spreadsheet, use the following tools:
Use the Tab key on your keyboard to move to the cell to the right of the selected one.
The Scrollbars (at the bottom or on the right side) are used to scroll up/down and left/right the current sheet. To navigate a spreadsheet using the scrollbars:
- click the up/down or right/left arrows on the scrollbars;
- drag the scroll box;
- scroll the mouse wheel to move vertically;
- use the combination of the Shift key and the mouse Scroll wheel to move horizontally;
- click any area to the left/right or above/below the scroll box on the scrollbar.
You can also use the mouse scroll wheel to scroll your spreadsheet up or down.
The Sheet Navigation buttons are situated in the left lower corner and are used to scroll the sheet list to the right/left and navigate among the sheet tabs.
- click the Scroll to first sheet button to scroll the sheet list to the first sheet tab of the current spreadsheet;
- click the Scroll sheet list left button to scroll the sheet list of the current spreadsheet to the left;
- click the Scroll sheet list right button to scroll the sheet list of the current spreadsheet to the right;
- click the Scroll to last sheet button to scroll the sheet list to the last sheet tab of the current spreadsheet.
Use the
button on the status bar to add a new worksheet.To select the necessary sheet:
-
click button on the status bar to open the list of all sheets and to select the sheet you need. The list of sheets also displays the sheet status,

or
click the appropriate Sheet Tab next to
button.The Zoom buttons are situated in the lower right corner and are used to zoom in and out of the current sheet. To change the currently selected zoom value that is displayed in percent, click it and select one of the available zoom options from the list (50% / 75% / 100% / 125% / 150% / 175% / 200% / 300% / 400% / 500%) or use the Zoom in
or Zoom out buttons. The Zoom settings are also available in the View settings drop-down list.