Insérer une fonction
La possibilité d'accomplir les opérations de calcul de base est la raison principale d'utiliserSpreadsheet Editor. Certaines d'entre elles sont exécutées automatiquement lorsque vous sélectionnez une plage de cellules dans votre feuille de calcul:
- MOYENNE est utilisée pour analyser la plage de données et trouver la valeur moyenne.
- NB est utilisée pour compter le nombre de cellules sélectionnées qui contiennent des nombres en ignorant les cellules vides.
- MIN est utilisée pour analyser la plage de données et de trouver le plus petit nombre.
- MAX est utilisée pour analyser la plage de données et trouver le plus grand nombre.
- SOMME est utilisée pour ajouter tous les nombres dans la plage sélectionnée en ignorant les cellules vides ou celles contenant du texte.
Les résultats de ces calculs sont affichés dans le coin inférieur droit de la barre d'état. Pour personnaliser la barre d'état et choisir quelles fonctions sont visibles, cliquant avec le bouton droit de la souris sur la barre d'état.
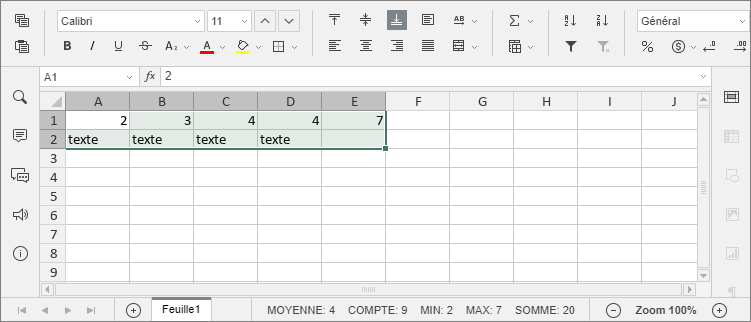
Pour effectuer les autres opérations de calcul, vous pouvez insérer une formule nécessaire à la main en utilisant des opérateurs mathématiques appropriés ou insérer une formule prédéfinie - Fonction.
On peut accéder aux Fonctions et les utiliser sous l'onglet Accueil aussi que sous l'onglet Formule, ou en appuyant sur le raccourci Shift+F3. Vous pouvez utiliser le bouton Insérer une fonction  sous l'onglet Accueil pour ajouter une des fonctions d'usage courant (SOMME, MIN, MAX, NB) ou ouvrez la fenêtre Insérer une fonction où on peut trouver toutes les fonctions disponibles classées en catégories, Utilisez la barre de recherche pour faire une recherche précise par nom de la fonction.
sous l'onglet Accueil pour ajouter une des fonctions d'usage courant (SOMME, MIN, MAX, NB) ou ouvrez la fenêtre Insérer une fonction où on peut trouver toutes les fonctions disponibles classées en catégories, Utilisez la barre de recherche pour faire une recherche précise par nom de la fonction.
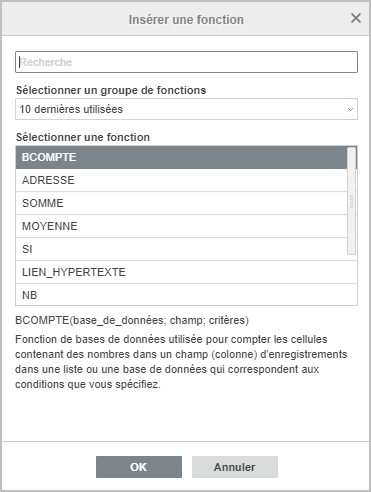
Sous l'onglet Formule vous pouvez utiliser les boutons suivants:

- Fonction sert à ouvrir la fenêtre Insérer une fonction où on peut trouver toutes les fonctions disponibles classées en catégories.
- Somme automatique fournit un accès rapide aux fonctions SOMME, MIN, MAX, NB. Lorsque vous choisissez les fonctions de ce groupe, le calcul se produit automatiquement dans toutes les cellules de la colonne au-dessus de la cellule sélectionnée et on n'a pas besoin de saisir les arguments.
- Récemment utilisées fournit un accès rapide aux 10 fonctions récentes.
- Financier, Logique, Texte et données, Date et heure, Recherche et référence, Maths et trigonométrie fournit un accès rapide aux fonctions de ces catégories.
- Plus de fonctions fournit un accès aux fonctions des catégories suivantes: Base de données, Ingénierie, Information, Statistiques.
- Plages nommées sert à afficher le Gestionnaire de noms ou à définir un nom nouveau, ou coller un nom tels que l'argument d'une fonction. Pour en savoir plus, veiller consulter cette page.
- Calcul sert à forcer le recalcul sur toutes les fonctions.
Pour insérer une fonction,
- sélectionnez une cellule dans laquelle vous voulez insérer une fonction,
- Procédez de l'une des façons suivantes:
- passez à l'onglet Formule et accédez à la fonction du groupe approprié en utilisant les boutons disponibles sur la barre d'outils supérieure, ensuite cliquez sur la fonction appropriée pour ouvrir l'assistant Argument de formule. Vous pouvez aussi utiliser l'option Supplémentaire du menu ou cliquez sur le bouton
 Fonction de la barre d'outils supérieure pour ouvrir la fenêtre Insérer une fonction.
Fonction de la barre d'outils supérieure pour ouvrir la fenêtre Insérer une fonction. - passez à l'onglet Accueil, cliquez sur l'icône Insérer une fonction
 , sélectionnez une des fonctions d'usage courant (SOMME, MIN, MAX, NB) ou cliquez sur l'option Supplémentaire pour ouvrir la fenêtre Insérer une fonction.
, sélectionnez une des fonctions d'usage courant (SOMME, MIN, MAX, NB) ou cliquez sur l'option Supplémentaire pour ouvrir la fenêtre Insérer une fonction. - faites un clic droit sur la cellule sélectionnée et utilisez l'option Insérer une fonction depuis le menu contextuel.
- cliquez sur l'icône
 qui se trouve devant la barre de formule.
qui se trouve devant la barre de formule.
- passez à l'onglet Formule et accédez à la fonction du groupe approprié en utilisant les boutons disponibles sur la barre d'outils supérieure, ensuite cliquez sur la fonction appropriée pour ouvrir l'assistant Argument de formule. Vous pouvez aussi utiliser l'option Supplémentaire du menu ou cliquez sur le bouton
- Dans la fenêtre Insérer une fonction qui s'affiche, saisissez le nom dans la barre de recherche ou sélectionnez le groupe de fonctions souhaité, puis choisissez la fonction dont vous avez besoin dans la liste et cliquez sur OK.
Lorsque vous cliquez sur la fonction appropriée, la fenêtre Argument de formule s'affiche:
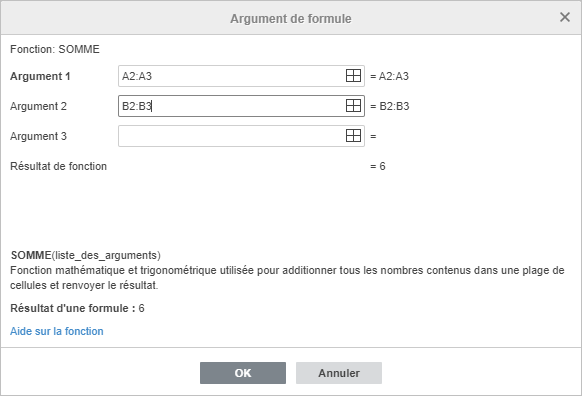
-
Dans la fenêtre Argument de formule qui s'affiche, saisissez les valeurs de chaque argument.
Vous pouvez saisir les arguments de la fonction manuellement ou sélectionnez une plage de cellules à inclure en tant que argument en cliquant sur l'icône
 .
.Remarque: en règle générale, les valeurs numériques, les valeurs logiques (TRUE, FALSE), les valeurs de texte (entre guillemets), les références de cellules, les références de plage de cellules, les plages nommées et autres fonctions peuvent être utilisés comme arguments d'une fonction.
Le résultat de fonction s'affiche au-dessous.
- Lorsque tous les arguments sont introduits, cliquez sur OK dans la fenêtre Arguments de la fonction.
Pour entrer manuellement une fonction à l'aide du clavier,
- sélectionner une cellule,
- entrez le signe égal (=)
Chaque formule doit commencer par le signe égal (=).
- entrez le nom de la fonction
Une fois que vous avez tapé les lettres initiales, la liste Autocomplétion de formule sera affichée. Au fur et à mesure que vous tapez, les éléments (formules et noms) correspondant aux caractères saisis sont affichés. Si vous passez le pointeur de la souris sur une formule, une info-bulle avec la description de la formule s'affiche. Vous pouvez sélectionner la formule nécessaire dans la liste et l'insérer en cliquant dessus ou en appuyant sur la touche Tabulation.
- Saisissez les arguments de la fonction manuellement ou en faisant glisser le curseur pour sélectionner une plage de cellules à inclure en tant que argument. Si la fonction nécessite plusieurs arguments, ils doivent être séparés par des virgules.
Les arguments doivent être mis entre parenthèses. La parenthèse ouvrante '(' est ajoutée automatiquement si vous sélectionnez une fonction dans la liste. Lorsque vous saisissez des arguments, une infobulle contenant la syntaxe de la formule s'affiche également.
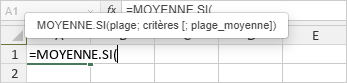
- Lorsque tous les arguments sont spécifiés, entrer la parenthèse fermante ')' et appuyer sur Entrée.
Lorsque vous saisissez de nouveaux données ou modifiez les valeurs des arguments, par défaut le recalcul sur les fonctions se produit automatiquement. Il est possible de forcer le recalcul sur les fonctions à l'aide du bouton Calcul sous l'onglet Formule. Cliquez sur le bouton Calcul ![]() pour recalculer le classeur entier ou cliquez sur la flèche au)dessous du bouton et choisissez l'option appropriées dans le menu: Calculer le classeur ou Calculer la feuille courante.
pour recalculer le classeur entier ou cliquez sur la flèche au)dessous du bouton et choisissez l'option appropriées dans le menu: Calculer le classeur ou Calculer la feuille courante.
Vous pouvez également clavier comme suit: F9 à recalculer le classeur, Maj + F9 à recalculer la feuille courante.
Voici la liste des fonctions disponibles regroupées par catégories: