Inserire grafici
Per inserire un grafico nel documento,
- posizionate il cursore nel punto dove desiderate inserire il vostro grafico,
- cliccate sull'icona Inserisci grafico
 sulla barra degli strumenti superiore,
sulla barra degli strumenti superiore, - selezonate il tipo grafico necessario - colonna, linea, torta, barra, area, punto, azionario - e il suo stile,
- dopo questo si apre la finestra Modifica grafico dove potete inserire i dati necessari nelle celle usando i seguenti controlli:
 e
e  per copiare ed incollare i dati copiati
per copiare ed incollare i dati copiati e
e  per annullare e ripristinare le azioni
per annullare e ripristinare le azioni per inserire una funzione
per inserire una funzione e
e  per diminuire e aumentare i decimali
per diminuire e aumentare i decimali per cambiare il formato numerico, cioè il modo da presentare i dati inseriti nelle celle
per cambiare il formato numerico, cioè il modo da presentare i dati inseriti nelle celle

- regolate le impostazioni del grafico cliccando sul pulsante Modifica grafico nella finestra Modifica grafico. Si apre la finestra Impostazioni grafico. Nella scheda Tipo di grafico, stile e intervallo di dati potete regolare le seguenti impostazioni:
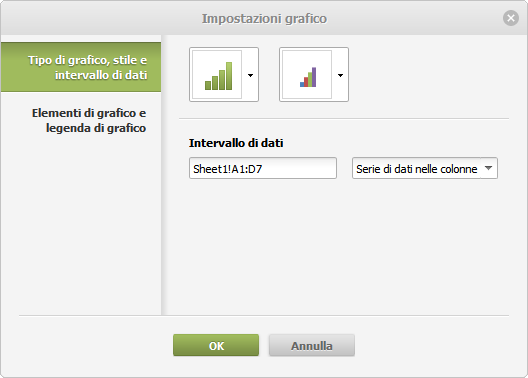
- Tipo e stile grafico - selezonate il tipo grafico da inserire - colonna, linea, torta, barra, area, punto, azionario - e il suo stile.
- Intervallo di dati - verificate l'intervallo di celle selezionato, modificatelo, se necessario, e selezionate il modo di ordinare i dati. Potete selezionare sia Serie di dati nelle righe sia Serie di dati nelle colonne da utilizzare sull'asse X.
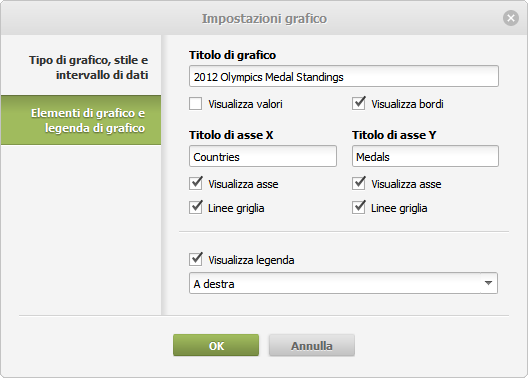
La scheda Elementi di grafico e legenda di grafico vi permette di regolare le seguenti impostazioni:
- Elementi di grafico - specificate un Titolo di grafico e gli elementi da visualizzare: Valori di grafico, Bordi di grafico, Asse e Linee di griglia e anche cambiate i titoli di assi nei campi corrispondenti.
- Legenda di grafico - specificate se visualizzare la legenda per il vostro grafico o non. Se desiderate visualizzare la legenda, lasciate selezionata la casella corrispondente e specificate la sua posizione rispetto al grafico selezionando l'opzione adatta dall'elenco a discesa: In basso, In alto, A destra, A sinistra.
 Una volta inserito il grafico potete cambiare la sua dimensione e la posizione. Per cambiare la dimensione del grafico, trascinate i quadrati
Una volta inserito il grafico potete cambiare la sua dimensione e la posizione. Per cambiare la dimensione del grafico, trascinate i quadrati  situati negli angoli dell'oggetto. Per mantenere le proporzioni originali dell'oggetto scelto durante il ridimensionamento, premete il tasto Shift e trascinate uno dei quadrati negli angoli.
situati negli angoli dell'oggetto. Per mantenere le proporzioni originali dell'oggetto scelto durante il ridimensionamento, premete il tasto Shift e trascinate uno dei quadrati negli angoli.
Per alterare la posizione del grafico, usate la freccia  che appare quando posizionate il cursore del mouse sul grafico. Trascinate il grafico nella posizione necessaria mantenendo premuto il tasto del mouse.
che appare quando posizionate il cursore del mouse sul grafico. Trascinate il grafico nella posizione necessaria mantenendo premuto il tasto del mouse.

Certe impostazioni del grafico possono essere regolate nella scheda Impostazioni grafico della barra destra. Per attivarla fate clic sul grafico, quindi sull'icona Impostazioni grafico ![]() a destra e regolate le seguente impostazioni, se necessario:
a destra e regolate le seguente impostazioni, se necessario:
- Dimensione si usa per visualizzare la Larghezza e l'Altezza del grafico selezionato.
- Disposizione testo si usa per selezionare la disposizione testo dagli stili disponibili - in linea, quadrato, ravvicinato, all'interno, sopra e sotto, davanti al testo, dietro al testo (per dettagli vedere la descrizione delle impostazioni avanzate qui sotto).
- Cambia tipo grafico si usa per cambiare il tipo e/o lo stile del grafico selezionato.
- Modifica dati si usa per aprire la finestra 'Modifica grafico'.
Certe impostazioni sono disponibili anche nel menu contestuale. Le impostazioni da regolare sono le seguenti:
- Disponi si usa per portare il grafico selezionato in primo piano, in secondo piano, avanti o indietro e anche raggruppare per effettuare le operazioni con più grafici in una volta o separare i grafici raggruppati.
- Allinea si usa per allineare il grafico a sinistra, al centro, a destra, in alto, in mezzo, in basso.
- Disposizione testo si usa per selezionare la disposizione testo dagli stili disponibili - in linea, quadrato, ravvicinato, all'interno, sopra e sotto, davanti al testo, dietro al testo. L'opzione Modifica bordi disposizione testo non è disponibile per i grafici.
- Modifica dati si usa per aprire la finestra 'Modifica grafico'.
- Impostazioni avanzate si usa per aprire la finestra 'Grafico - Impostazioni avanzate'.
Per regolare le impostazioni avanzate, cliccate sul grafico con il tasto destro del mouse e selezionate Impostazioni avanzate dal menu contestuale o cliccate sul collegamento Mostra impostazioni avanzate sulla barra destra. Si apre la finestra di impostazioni:

La scheda Dimensione contiene i seguenti parametri:
- Larghezza e Altezza - usate queste opzioni per modificate la larghezza e/o l'altezza del grafico. Se l'opzione Proporzioni costanti
 è attivata, la larghezza e l'altezza saranno modificate insieme matenendo il rapporto larghezza/altezza del grafico originale.
è attivata, la larghezza e l'altezza saranno modificate insieme matenendo il rapporto larghezza/altezza del grafico originale.

La scheda Disposizione testo contiene i seguenti parametri:
- Stile di disposizione testo - usate questa opzione per cambiare il modo da posizionare il grafico rispetto al testo: questo può fare parte del testo (se selezionate lo stile In linea) o essere bypassato da tutti i lati (se selezionate uno di altri stili).
 In linea - il grafico rimane insieme al testo, come un carattere, quindi quando il testo si sposta, anche il grafico si sposta. In questo caso le opzioni di posizione non sono accessibili.
In linea - il grafico rimane insieme al testo, come un carattere, quindi quando il testo si sposta, anche il grafico si sposta. In questo caso le opzioni di posizione non sono accessibili.Se selezionate uno di seguenti stili, potete spostare il grafico independamente dal testo e selezionare una posizione più esatta:
 Quadrato si usa per disporre il testo intorno al bordo del rettangolo del grafico.
Quadrato si usa per disporre il testo intorno al bordo del rettangolo del grafico. Ravvicinato si usa per ravvicinare il testo intorno al grafico.
Ravvicinato si usa per ravvicinare il testo intorno al grafico. All'interno si usa per disporre il testo vicino al grafico in modo da riempire lo spazio negativo intorno al grafico.
All'interno si usa per disporre il testo vicino al grafico in modo da riempire lo spazio negativo intorno al grafico. Sopra e sotto si usa per disporre il testo sopra e sotto il grafico posizionando il grafico sulla propria linea.
Sopra e sotto si usa per disporre il testo sopra e sotto il grafico posizionando il grafico sulla propria linea. Davanti al testo si usa per visualizzare il testo sopra il grafico.
Davanti al testo si usa per visualizzare il testo sopra il grafico. Dietro al testo si usa per visualizzare il grafico sopra il testo.
Dietro al testo si usa per visualizzare il grafico sopra il testo.
Se selezionate lo stile quadrato, ravvicinato, all'interno, sopra e sotto avrete la possibilità di impostare certi parametri addizionali - distanza dal testo (in alto, in basso, a sinistra, a destra).

La scheda Posizione è disponibile solo se selezionate uno stile di disposizione diverso da 'in linea'. Le impostazioni in questa scheda variano secondo lo stile di disposizione scelto:
- Orizzontale include l'allineamento del grafico (a sinistra, al centro, a destra) rispetto a carattere, colonna, margine sinistro, margine, pagina o margine destro e anche la posizione a destra di carattere, colonna, margine sinistro, margine, pagina o margine destro.
- Verticale include l'allineamento del grafico (in alto, al centro, in basso) rispetto a stringa, margine, margine inferiore, paragrafo, pagina o margine superiore e anche la posizione al di sotto di stringa, margine, margine inferiore, paragrafo, pagina o margine superiore.
- Sposta oggetto con testo si usa per spostare il testo insieme con il grafico inserito.
- Consenti sovrapposizione si usa per sovrappore due grafici quando sono trascinati l'uno vicino all'altro.