Inserte y dé formato a autoformas
Inserte una autoforma
Para añadir un autoforma a una diapositiva,
- en la lista de diapositivas a la izquierda, seleccione la diapositiva a la que usted quiere añadir una autoforma,
- haga clic en el icono Forma en la pestaña de Inicio o Insertar en la barra de herramientas superior,
- seleccione uno de los grupos de autoformas disponibles: Formas básicas, Formas de flecha, Matemáticas, Gráficos, Cintas y estrellas, Llamadas, Botones, Rectángulos, Líneas,
- haga clic sobre la autoforma necesaria en el grupo seleccionado,
- en el área de edición de diapositiva, coloque el cursor del ratón donde usted quiere insertar la autoforma,
Nota: usted puede hacer clic en la autoforma y arrastrar esta para estirarla.
- una vez que la autoforma se ha añadido, usted puede cambiar su tamaño, posición y propiedades.
Nota: si quiere añadir una leyenda en la autoforma, asegúrese de que la autoforma está seleccionada y empiece a introducir su texto. El texto introducido de tal modo forma la parte del autoforma (cuando usted mueva o gire la autoforma, el texto realiza las mismas acciones).
Ajuste la configuración de autoforma
Se pueden cambiar algunos parámetros de la autoforma usando la pestaña Ajustes de forma en la barra lateral derecha. Para activarla, haga clic en la autoforma y elija el icono Ajustes de forma a la derecha. Aquí usted puede cambiar los siguientes ajustes:
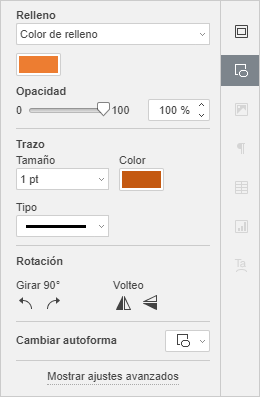
- Relleno - utilice esta sección para seleccionar el relleno de la autoforma. Puede seleccionar las siguientes opciones:
- Color de relleno - para especificar el color que usted quiere aplicar a la forma seleccionada.
- Relleno degradado - para rellenar la forma de dos colores que cambian de uno a otro de forma gradual.
- Imagen o textura - para usar una imagen o textura pre-definida como el fondo de la forma.
- Patrón - para rellenar la forma con un diseño de dos colores que está compuesto de elementos repetidos.
- Sin relleno - seleccione esta opción si no desea usar ningún relleno.
Para obtener información detallada sobre estas opciones, por favor, consulte la sección Rellene objetos y seleccione colores.
- Trazo - use esta sección para cambiar el color, tipo o ancho del trazo del autoforma.
- Para cambiar el ancho del trazo, seleccione una de las opciones disponibles en la lista desplegable de Tamaño. Las opciones disponibles son: 0.5 pt, 1 pt, 1.5 pt, 2.25 pt, 3 pt, 4.5 pt, 6 pt. O seleccione la opción Sin líneas si no quiere usar ningún trazo.
- Para cambiar el color del trazo, haga clic en el cuadro con color de debajo y seleccione el color necesario. Usted puede usar un color de tema seleccionado, un color estándar o elegir un color personalizado.
- Para cambiar el color del trazo, seleccione la opción necesaria de la lista desplegable correspondiente (una línea sólida se aplicará de forma pre-determinada, la cual puede cambiar a una de las líneas discontinuas disponibles).
- La rotación se utiliza para girar la forma 90 grados en el sentido de las agujas del reloj o en sentido contrario a las agujas del reloj, así como para girar la forma horizontal o verticalmente. Haga clic en uno de los botones:
- para girar la forma 90 grados en sentido contrario a las agujas del reloj
- para girar la forma 90 grados en el sentido de las agujas del reloj
- para voltear la forma horizontalmente (de izquierda a derecha)
- para voltear la forma verticalmente (al revés)
Para cambiar los ajustes avanzados de la autoforma, haga clic derecho en la forma y seleccione la opción Ajustes avanzados de forma en el menú contextual o haga clic izquierdo y haga clic en el enlace Mostrar ajustes avanzados en la barra derecha lateral. La ventana con propiedades formas se abrirá:

La pestaña Tamaño permite cambiar el Ancho y/o Altura de la autoforma. Si se hace clic en el botón Proporciones constantes (en este caso se verá así ), se cambiarán el ancho y altura preservando la relación original de aspecto de forma.

La pestaña Rotación contiene los siguientes parámetros:
- Ángulo - utilice esta opción para girar la forma en un ángulo exactamente especificado. Introduzca el valor deseado en grados en el campo o ajústelo con las flechas de la derecha.
- Volteado - marque la casilla Horizontalmente para voltear la forma horizontalmente (de izquierda a derecha) o la casillaVerticalmente para voltear la forma verticalmente (al revés).

La pestaña Grosores y flechas contiene los parámetros siguientes:
- Estilo de línea - este grupo de opciones permite especificar los parámetros siguientes:
- Tipo de remate - esta opción permite establecer el estilo para el final de la línea, por lo tanto, solamente se puede aplicar a las formas con el contorno abierto, tales como líneas, polilíneas, etc:
- Plano - los extremos serán planos.
- Redondeado - los extremos serán redondeados.
- Cuadrado - los extremos serán cuadrados.
- Tipo de combinación - esta opción permite establecer el estilo para la intersección de dos líneas, por ejemplo, puede afectar a una polilínea o a las esquinas del contorno de un triángulo o rectángulo:
- Redondeado - la esquina será redondeada.
- Biselado - la esquina será sesgada.
- Ángulo - la esquina será puntiaguda. Se adapta bien a formas con ángulos agudos.
Nota: el efecto será más visible si usa una gran anchura de contorno.
- Tipo de remate - esta opción permite establecer el estilo para el final de la línea, por lo tanto, solamente se puede aplicar a las formas con el contorno abierto, tales como líneas, polilíneas, etc:
- Flechas - esta sección está disponible para el grupo de autoformas Líneas. Le permite ajustar la flecha Empezar y Estilo Final y Tamaño seleccionando la opción apropiada de las listas desplegables.

La pestaña Relleno de texto permite cambiar los márgenes internos superiores, inferiores, izquierdos y derechos de la autoforma (es decir, la distancia entre el texto y los bordes del autoforma dentro del autoforma).
Nota: esta pestaña está disponible solo si se añade texto dentro de la autoforma, si no, la pestaña está desactivada.

La pestaña Columnas permite añadir columnas de texto dentro de la autoforma especificando el Número de columnas (hasta 16) y Espaciado entre columnas necesario. Una vez que hace clic en OK, el texto que ya existe u otro texto que introduzca dentro de la autoforma aparecerá en columnas y se moverá de una columna a otra.

La pestaña de Texto Alternativo permite especificar un Título y Descripción que se leerá a las personas con deficiencias de visión o cognitivas para ayudarles a entender mejor la información que hay en la forma.
Para sustituir la autoforma añadida, haga clic izquierdo en esta y use la lista desplegable Cambiar autoforma en la pestaña Ajustes de forma en la barra lateral derecha.
Para borrar la autoforma añadida, haga clic izquierdo en esta y presione la tecla Delete en su teclado.
Para saber como alinear una autoforma en la diapositiva u organizar varias autoformas, consulte la sección Alinee y organice objetos en una diapositiva.
Una las autoformas usando conectores
Puede conectar autoformas usando líneas con puntos de conexión para demostrar dependencias entre los objetos (por ejemplo si quiere crear un organigrama). Para hacerlo,
- haga clic en el icono Forma en la pestaña de Inicio o Insertar en la barra de herramientas superior,
- seleccione el grupo Líneas del menú.

- haga clic en la forma correspondiente dentro del grupo seleccionado (con excepción de las últimas tres formas que no son conectores, es decir, Curva, Garabato y Forma libre),
- ponga el cursor del ratón sobre la primera autoforma y haga clic en uno de los puntos de conexión que aparece en el trazado de la forma,
- arrastre el cursor del ratón hacia la segunda autoforma y haga clic en el punto de conexión necesario en su esbozo.
Si mueve las autoformas unidas, el conector permanece adjunto a las formas y se mueve a la vez que estas.
También puede separar el conector de las formas y luego juntarlo a otros puntos de conexión.