Вставка автофигур
Вставка автофигуры
Для добавления автофигуры в документ:
- перейдите на вкладку Вставка верхней панели инструментов,
- щелкните по значку
 Фигура на верхней панели инструментов,
Фигура на верхней панели инструментов, - выберите одну из доступных групп автофигур: Основные фигуры, Фигурные стрелки, Математические знаки, Схемы, Звезды и ленты, Выноски, Кнопки, Прямоугольники, Линии,
- щелкните по нужной автофигуре внутри выбранной группы,
- установите курсор там, где требуется поместить автофигуру,
- после того, как автофигура будет добавлена, можно изменить ее размер, местоположение и свойства.
Примечание: чтобы добавить надпись внутри фигуры, убедитесь, что фигура на странице выделена, и начинайте печатать текст. Текст, добавленный таким способом, становится частью автофигуры (при перемещении или повороте автофигуры текст будет перемещаться или поворачиваться вместе с ней).
Перемещение и изменение размера автофигур
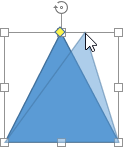 Для изменения размера автофигуры перетаскивайте маленькие квадраты
Для изменения размера автофигуры перетаскивайте маленькие квадраты  , расположенные по краям автофигуры. Чтобы сохранить исходные пропорции выбранной автофигуры при изменении размера, удерживайте клавишу Shift и перетаскивайте один из угловых значков.
, расположенные по краям автофигуры. Чтобы сохранить исходные пропорции выбранной автофигуры при изменении размера, удерживайте клавишу Shift и перетаскивайте один из угловых значков.
При изменении некоторых фигур, например, фигурных стрелок или выносок, также доступен желтый значок в форме ромба  . Он позволяет изменять отдельные параметры формы, например, длину указателя стрелки.
. Он позволяет изменять отдельные параметры формы, например, длину указателя стрелки.
Для изменения местоположения автофигуры используйте значок  , который появляется после наведения курсора мыши на автофигуру. Перетащите автофигуру на нужное место, не отпуская кнопку мыши.
При перемещении автофигуры на экране появляются направляющие, которые помогают точно расположить объект на странице (если выбран стиль обтекания, отличный от стиля "В тексте"). Чтобы перемещать автофигуру с шагом в один пиксель, удерживайте клавишу Ctrl и используйте стрелки на клавиатуре.
Чтобы перемещать автофигуру строго по горизонтали/вертикали и предотвратить ее смещение в перпендикулярном направлении, при перетаскивании удерживайте клавишу Shift.
, который появляется после наведения курсора мыши на автофигуру. Перетащите автофигуру на нужное место, не отпуская кнопку мыши.
При перемещении автофигуры на экране появляются направляющие, которые помогают точно расположить объект на странице (если выбран стиль обтекания, отличный от стиля "В тексте"). Чтобы перемещать автофигуру с шагом в один пиксель, удерживайте клавишу Ctrl и используйте стрелки на клавиатуре.
Чтобы перемещать автофигуру строго по горизонтали/вертикали и предотвратить ее смещение в перпендикулярном направлении, при перетаскивании удерживайте клавишу Shift.
Чтобы повернуть автофигуру, наведите курсор мыши на маркер поворота  и перетащите его по часовой стрелке или против часовой стрелки. Чтобы ограничить угол поворота шагом в 15 градусов, при поворачивании удерживайте клавишу Shift.
и перетащите его по часовой стрелке или против часовой стрелки. Чтобы ограничить угол поворота шагом в 15 градусов, при поворачивании удерживайте клавишу Shift.
Изменение параметров автофигуры
- Вырезать, копировать, вставить - стандартные опции, которые используются для вырезания или копирования выделенного текста/объекта и вставки ранее вырезанного/скопированного фрагмента текста или объекта в то место, где находится курсор.
- Порядок - используется, чтобы вынести выбранную автофигуру на передний план, переместить на задний план, перенести вперед или назад, а также сгруппировать или разгруппировать автофигуры для выполнения операций над несколькими из них сразу. Подробнее о расположении объектов в определенном порядке рассказывается на этой странице.
- Выравнивание - используется, чтобы выровнять фигуру по левому краю, по центру, по правому краю, по верхнему краю, по середине, по нижнему краю. Подробнее о выравнивании объектов рассказывается на этой странице.
- Стиль обтекания - используется, чтобы выбрать один из доступных стилей обтекания текстом - в тексте, вокруг рамки, по контуру, сквозное, сверху и снизу, перед текстом, за текстом - или для изменения границы обтекания. Опция Изменить границу обтекания доступна только в том случае, если выбран стиль обтекания, отличный от стиля "В тексте". Чтобы произвольно изменить границу, перетаскивайте точки границы обтекания. Чтобы создать новую точку границы обтекания, щелкните в любом месте на красной линии и перетащите ее в нужную позицию.

- Дополнительные параметры фигуры - используется для вызова окна 'Фигура - Дополнительные параметры'.
Некоторые параметры автофигуры можно изменить с помощью вкладки Параметры фигуры на правой боковой панели. Чтобы ее активировать, щелкните по фигуре и выберите значок Параметры фигуры ![]() справа. Здесь можно изменить следующие свойства:
справа. Здесь можно изменить следующие свойства:
- Заливка - используйте этот раздел, чтобы выбрать заливку автофигуры. Можно выбрать следующие варианты:
- Заливка цветом - выберите эту опцию, чтобы задать сплошной цвет, которым требуется заполнить внутреннее пространство выбранной фигуры.

Нажмите на цветной прямоугольник, расположенный ниже, и выберите нужный цвет из доступных наборов цветов или задайте любой цвет, который вам нравится.
- Градиентная заливка - выберите эту опцию, чтобы залить фигуру двумя цветами, плавно переходящими друг в друга.

- Стиль - выберите один из доступных вариантов: Линейный (цвета изменяются по прямой, то есть по горизонтальной/вертикальной оси или по диагонали под углом 45 градусов) или Радиальный (цвета изменяются по кругу от центра к краям).
- Направление - выберите шаблон из меню. Если выбран Линейный градиент, доступны следующие направления: из левого верхнего угла в нижний правый, сверху вниз, из правого верхнего угла в нижний левый, справа налево, из правого нижнего угла в верхний левый, снизу вверх, из левого нижнего угла в верхний правый, слева направо. Если выбран Радиальный градиент, доступен только один шаблон.
- Градиент - щелкните по левому ползунку
 под шкалой градиента, чтобы активировать цветовое поле, которое соответствует первому цвету. Щелкните по этому цветовому полю справа, чтобы выбрать первый цвет на палитре. Перетащите ползунок, чтобы установить ограничитель градиента, то есть точку, в которой один цвет переходит в другой. Используйте правый ползунок под шкалой градиента, чтобы задать второй цвет и установить ограничитель градиента.
под шкалой градиента, чтобы активировать цветовое поле, которое соответствует первому цвету. Щелкните по этому цветовому полю справа, чтобы выбрать первый цвет на палитре. Перетащите ползунок, чтобы установить ограничитель градиента, то есть точку, в которой один цвет переходит в другой. Используйте правый ползунок под шкалой градиента, чтобы задать второй цвет и установить ограничитель градиента.
- Изображение или текстура - выберите эту опцию, чтобы использовать в качестве фона фигуры какое-то изображение или готовую текстуру.

- Если Вы хотите использовать изображение в качестве фона фигуры, можно добавить изображение Из файла, выбрав его на жестком диске компьютера, или По URL, вставив в открывшемся окне соответствующий URL-адрес.
- Если Вы хотите использовать текстуру в качестве фона фигуры, разверните меню Из текстуры и выберите нужную предустановленную текстуру.
В настоящее время доступны следующие текстуры: Холст, Картон, Темная ткань, Песок, Гранит, Серая бумага, Вязание, Кожа, Крафт-бумага, Папирус, Дерево.
- В том случае, если выбранное изображение имеет большие или меньшие размеры, чем автофигура, можно выбрать из выпадающего списка параметр Растяжение или Плитка.
Опция Растяжение позволяет подогнать размер изображения под размер автофигуры, чтобы оно могло полностью заполнить пространство.
Опция Плитка позволяет отображать только часть большего изображения, сохраняя его исходные размеры, или повторять меньшее изображение, сохраняя его исходные размеры, по всей площади автофигуры, чтобы оно могло полностью заполнить пространство.
Примечание: любая выбранная предустановленная текстура полностью заполняет пространство, но в случае необходимости можно применить эффект Растяжение.
- Узор - выберите эту опцию, чтобы залить фигуру с помощью двухцветного рисунка, который образован регулярно повторяющимися элементами.

- Узор - выберите один из готовых рисунков в меню.
- Цвет переднего плана - нажмите на это цветовое поле, чтобы изменить цвет элементов узора.
- Цвет фона - нажмите на это цветовое поле, чтобы изменить цвет фона узора.
- Без заливки - выберите эту опцию, если Вы вообще не хотите использовать заливку.
- Заливка цветом - выберите эту опцию, чтобы задать сплошной цвет, которым требуется заполнить внутреннее пространство выбранной фигуры.

- Непрозрачность - используйте этот раздел, чтобы задать уровень Непрозрачности, перетаскивая ползунок или вручную вводя значение в процентах. Значение, заданное по умолчанию, составляет 100%. Оно соответствует полной непрозрачности. Значение 0% соответствует полной прозрачности.
- Обводка - используйте этот раздел, чтобы изменить толщину, цвет или тип обводки.
- Для изменения толщины обводки выберите из выпадающего списка Толщина одну из доступных опций. Доступны следующие опции: 0.5 pt, 1 pt, 1.5 pt, 2.25 pt, 3 pt, 4.5 pt, 6 pt. Или выберите опцию Без линии, если вы вообще не хотите использовать обводку.
- Для изменения цвета обводки щелкните по цветному прямоугольнику и выберите нужный цвет.
- Для изменения типа обводки выберите нужную опцию из соответствующего выпадающего списка (по умолчанию применяется сплошная линия, ее можно изменить на одну из доступных пунктирных линий).
- Стиль обтекания - используйте этот раздел, чтобы выбрать один из доступных стилей обтекания текстом - в тексте, вокруг рамки, по контуру, сквозное, сверху и снизу, перед текстом, за текстом (для получения дополнительной информации смотрите описание дополнительных параметров ниже).
- Изменить автофигуру - используйте этот раздел, чтобы заменить текущую автофигуру на другую, выбрав ее из выпадающего списка.
Чтобы изменить дополнительные параметры автофигуры, щелкните по ней правой кнопкой мыши и выберите из контекстного меню пункт Дополнительные параметры. Или нажмите ссылку Дополнительные параметры на правой боковой панели. Откроется окно 'Фигура - Дополнительные параметры':

Вкладка Размер содержит следующие параметры:
-
Ширина - используйте одну из этих опций, чтобы изменить ширину автофигуры.
- Абсолютная - укажите точное значение, определяемое в абсолютных единицах, то есть Сантиметрах/Пунктах/Дюймах (в зависимости от того, какой параметр указан на вкладке Файл -> Дополнительные параметры...).
- Относительная - укажите размер в процентах относительно ширины левого поля, поля (то есть расстояния между левым и правым полями), ширины страницы или ширины правого поля.
-
Высота - используйте одну из этих опций, чтобы изменить высоту автофигуры.
- Абсолютная - укажите точное значение, определяемое в абсолютных единицах, то есть Сантиметрах/Пунктах/Дюймах (в зависимости от того, какой параметр указан на вкладке Файл -> Дополнительные параметры...).
- Относительная - укажите размер в процентах относительно поля (то есть расстояния между верхним и нижним полями), высоты нижнего поля, высоты страницы или высоты верхнего поля.
- Если установлен флажок Сохранять пропорции, ширина и высота будут изменены пропорционально, сохраняя исходное соотношение сторон фигуры.

Вкладка Обтекание текстом содержит следующие параметры:
- Стиль обтекания - используйте эту опцию, чтобы изменить способ размещения автофигуры относительно текста: или она будет являться частью текста (если выбран стиль обтекания "В тексте") или текст будет обтекать ее со всех сторон (если выбран один из остальных стилей).
 В тексте - автофигура считается частью текста, как отдельный символ, поэтому при перемещении текста фигура тоже перемещается. В этом случае параметры расположения недоступны.
В тексте - автофигура считается частью текста, как отдельный символ, поэтому при перемещении текста фигура тоже перемещается. В этом случае параметры расположения недоступны.Если выбран один из следующих стилей, автофигуру можно перемещать независимо от текста и и точно задавать положение фигуры на странице:
 Вокруг рамки - текст обтекает прямоугольную рамку, которая окружает автофигуру.
Вокруг рамки - текст обтекает прямоугольную рамку, которая окружает автофигуру. По контуру - текст обтекает реальные контуры автофигуры.
По контуру - текст обтекает реальные контуры автофигуры. Сквозное - текст обтекает вокруг контуров автофигуры и заполняет незамкнутое свободное место внутри фигуры. Чтобы этот эффект проявился, используйте опцию Изменить границу обтекания из контекстного меню.
Сквозное - текст обтекает вокруг контуров автофигуры и заполняет незамкнутое свободное место внутри фигуры. Чтобы этот эффект проявился, используйте опцию Изменить границу обтекания из контекстного меню. Сверху и снизу - текст находится только выше и ниже автофигуры.
Сверху и снизу - текст находится только выше и ниже автофигуры. Перед текстом - автофигура перекрывает текст.
Перед текстом - автофигура перекрывает текст. За текстом - текст перекрывает автофигуру.
За текстом - текст перекрывает автофигуру.
При выборе стиля обтекания вокруг рамки, по контуру, сквозное или сверху и снизу можно задать дополнительные параметры - расстояние до текста со всех сторон (сверху, снизу, слева, справа).

Вкладка Положение доступна только в том случае, если выбран стиль обтекания, отличный от стиля "В тексте". Вкладка содержит следующие параметры, которые различаются в зависимости от выбранного стиля обтекания:
-
В разделе По горизонтали можно выбрать один из следующих трех способов позиционирования автофигуры:
- Выравнивание (по левому краю, по центру, по правому краю) относительно символа, столбца, левого поля, поля, страницы или правого поля,
- Абсолютное Положение, определяемое в абсолютных единицах, то есть Сантиметрах/Пунктах/Дюймах (в зависимости от того, какой параметр указан на вкладке Файл -> Дополнительные параметры...), справа от символа, столбца, левого поля, поля, страницы или правого поля,
- Относительное положение, определяемое в процентах, относительно левого поля, поля, страницы или правого поля.
-
В разделе По вертикали можно выбрать один из следующих трех способов позиционирования автофигуры:
- Выравнивание (по верхнему краю, по центру, по нижнему краю) относительно строки, поля, нижнего поля, абзаца, страницы или верхнего поля,
- Абсолютное Положение, определяемое в абсолютных единицах, то есть Сантиметрах/Пунктах/Дюймах (в зависимости от того, какой параметр указан на вкладке Файл -> Дополнительные параметры...), ниже строки, поля, нижнего поля, абзаца, страницы или верхнего поля,
- Относительное положение, определяемое в процентах, относительно поля, нижнего поля, страницы или верхнего поля.
- Опция Перемещать с текстом определяет, будет ли автофигура перемещаться вместе с текстом, к которому она привязана.
- Опция Разрешить перекрытие определяет, будут ли перекрываться две автофигуры, если перетащить их близко друг к другу на странице.

Вкладка Параметры фигуры содержит следующие параметры:
- Стиль линии - эта группа опций позволяет задать такие параметры:
- Тип окончания - эта опция позволяет задать стиль окончания линии, поэтому ее можно применить только для фигур с разомкнутым контуром, таких как линии, ломаные линии и т.д.:
- Плоский - конечные точки будут плоскими.
- Закругленный - конечные точки будут закругленными.
- Квадратный - конечные точки будут квадратными.
- Тип соединения - эта опция позволяет задать стиль пересечения двух линий, например, она может повлиять на контур ломаной линии или углов треугольника или прямоугольника:
- Закругленный - угол будет закругленным.
- Скошенный - угол будет срезан наискось.
- Прямой - угол будет заостренным. Хорошо подходит для фигур с острыми углами.
Примечание: эффект будет лучше заметен при использовании контура большей толщины.
- Тип окончания - эта опция позволяет задать стиль окончания линии, поэтому ее можно применить только для фигур с разомкнутым контуром, таких как линии, ломаные линии и т.д.:
- Стрелки - эта группа опций доступна только в том случае, если выбрана фигура из группы автофигур Линии. Она позволяет задать Начальный и Конечный стиль и Размер стрелки, выбрав соответствующие опции из выпадающих списков.

На вкладке Поля вокруг текста можно изменить внутренние поля автофигуры Сверху, Снизу, Слева и Справа (то есть расстояние между текстом внутри фигуры и границами автофигуры).
Примечание: эта вкладка доступна, только если в автофигуру добавлен текст, в противном случае вкладка неактивна.

Вкладка Альтернативный текст позволяет задать Заголовок и Описание, которые будут зачитываться для людей с нарушениями зрения или когнитивными нарушениями, чтобы помочь им лучше понять, какую информацию содержит фигура.