Formeln einfügen
Mit dem Dokumenteneditor können Sie Formeln mithilfe der integrierten Vorlagen erstellen, sie bearbeiten, Sonderzeichen einfügen (einschließlich mathematischer Operatoren, griechischer Buchstaben, Akzente usw.).
Eine neue Formel einfügen
Eine Formel aus den Vorlagen einfügen:
- Positionieren Sie den Mauszeiger an der gewünschten Stelle.
- Wechseln Sie in der oberen Symbolleiste auf die Registerkarte Einfügen.
- Klicken Sie auf den Pfeil neben dem Symbol
 Formel.
Formel. - Wählen Sie im geöffneten Listenmenü die gewünschte Option: Derzeit sind die folgenden Kategorien verfügbar: Symbole, Brüche, Skripte, Wurzeln, Integrale, Große Operatoren, Klammern, Funktionen, Akzente, Grenzwerte und Logarithmen, Operators, Matrizen.
- Klicken Sie im entsprechenden Vorlagensatz auf das gewünschte Symbol/die gewünschte Gleichung.
Das ausgewählte Symbol/die ausgewählte Formel wird an der aktuellen Cursorposition eingefügt. Wenn die ausgewählte Zeile leer ist, wird die Gleichung zentriert. Um die Formel links- oder rechtsbündig auszurichten, klicken Sie auf der Registerkarte Start auf  oder
oder  .
.

Jede Formelvorlage steht für eine Reihe von Slots. Ein Slot für jedes Element, aus dem die Gleichung besteht Ein leerer Slot (auch Platzhalter genannt) hat eine gepunktete Linie  Setzen Sie in alle Platzhalter die gewünschten Werte ein.
Setzen Sie in alle Platzhalter die gewünschten Werte ein.
Hinweis: Um eine Gleichung zu erstellen, können Sie auch die Tastenkombination Alt + = verwenden.
Werte eingeben
Der Einfügepunkt zeigt an, an welcher Stelle das nächste Zeichen erscheint, das Sie eingeben. Um den Cursor präzise zu positionieren, klicken Sie in einen Platzhalter und verschieben Sie den Einfügepunkt mithilfe der Tastaturpfeile um ein Zeichen nach links/rechts oder eine Zeile nach oben/unten.
Wenn Sie unter dem Slot einen neuen Platzhalter erstellen wollen, positionieren Sie den Cursor in der ausgwählten Vorlage und drücken Sie die Eingabetaste.
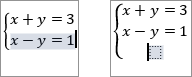
Wenn Sie den Einfügepunkt positioniert haben, können Sie die Werte in den Platzhaltern einfügen:
- Geben Sie geben Sie den gewünschten numerischen/literalen Wert über die Tastatur ein.
- Wechseln Sie zum Einfügen von Sonderzeichen in die Registerkarte Einfügen und wählen Sie im Menü
 Formel das gewünschte Zeichen aus der Palette mit den Symbolen aus.
Formel das gewünschte Zeichen aus der Palette mit den Symbolen aus. - Fügen Sie eine weitere Vorlage aus der Palette hinzu, um eine komplexe verschachtelte Gleichung zu erstellen. Die Größe der primären Formel wird automatisch an den Inhalt angepasst. Die Größe der verschachtelten Gleichungselemente hängt von der Platzhaltergröße der primären Gleichung ab, sie darf jedoch nicht kleiner sein als die Vorlage für tiefgestellte Zeichen.
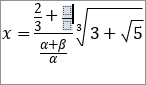
Alternativ können Sie auch über das Rechtsklickmenü neue Elemente in Ihre Formel einfügen:
- Um ein neues Argument vor oder nach einem vorhandenen Argument einzufügen, das in Klammern steht, klicken Sie mit der rechten Maustaste auf das vorhandene Argument und wählen Sie die Option Argument vorher/nachher einfügen.
- Um in Fällen mit mehreren Bedingungen eine neue Formel aus der Gruppe Klammern hinzuzufügen (oder eine beliebige andere Formel, wenn Sie zuvor über die Eingabetaste einen neuen Platzhalter eingefügt haben), klicken Sie mit der rechten Maustaste auf einen leeren Platzhalter oder eine im Platzhalter eingegebene Gleichung und wählen Sie Formel vorher/nachher einfügen aus dem Menü aus.
- Um in einer Matrix eine neue Zeile oder Spalte einzugeben, wählen Sie die Option Einfügen aus dem Menü, und klicken Sie dann auf Zeile oberhalb/unterhalb oder Spalte links/rechts.
Hinweis: aktuell ist es nicht möglich Gleichungen im linearen Format einzugeben werden, d.h. \sqrt(4&x^3).
Wenn Sie die Werte der mathematischen Ausdrücke eingeben, ist es nicht notwendig die Leertaste zu verwenden, da die Leerzeichen zwischen den Zeichen und Werten automatisch gesetzt werden.
Wenn die Formel zu lang ist und nicht in eine einzelnen Zeile passt, wird während der Eingabe automatisch ein Zeilenumbruch ausgeführt. Bei Bedarf können Sie auch manuell einen Zeilenumbruch an einer bestimmten Position einfügen. Klicken sie dazu mit der rechten Maustaste auf einen der Platzhalter und wählen Sie im Menü die Option manuellen Umbruch einfügen aus. Der ausgewählte Platzhalter wird in die nächste Zeile verschoben. Wenn Sie einen manuellen Zeilenumbruch eingefügt haben können Sie die neue Zeile mithilfe der Tab- Taste an die mathematischen Operatoren der vorherigen Zeile anpassen und die Zeile entsprechend ausrichten. Um einen manuell hinzugefügten Zeilenumbruch zu entfernen, klicken Sie mit der rechten Maustaste auf den Platzhalter der die neue Zeile einleitet und wählen Sie die Option manuellen Umbruch entfernen.
Formeln formatieren
Um die Schriftgröße der Formel zu verkleinern oder zu vergrößern, klicken Sie an eine beliebige Stelle im Formelfeld und verwenden Sie die Schaltflächen  und
und  in der Registerkarte Start oder wählen Sie die gewünschte Schriftgröße aus der Liste aus. Alle Elemente in der Formel werden entsprechend angepasst.
in der Registerkarte Start oder wählen Sie die gewünschte Schriftgröße aus der Liste aus. Alle Elemente in der Formel werden entsprechend angepasst.
Die Buchstaben innerhalb der Formel werden standardmäßig kursiv gestellt. Bei Bedarf können Sie Schriftart (fett, kursiv, durchgestrichen) oder Schriftfarbe für die gesamte Formel oder Teile davon ändern. Unterstreichen ist nur für die gesamte Formel nötig und nicht für einzelne Zeichen. Wählen Sie den gewünschten Teil der Formel durch anklicken und ziehen aus. Der ausgewählte Teil wird blau markiert. Wechseln Sie in der oberen Symbolleiste auf die Registerkarte Start, um die Auswahl zu formatieren. Sie können zum Beispiel das Kursivformat für gewöhnliche Wörter entfernen, die keine Variablen oder Konstanten darstellen.
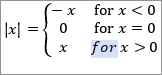
Einige Elemente aus der Formel lassen sich auch über das Rechtsklickmenü ändern:
- Um das Format von Brüchen zu ändern, klicken Sie mit der rechten Maustaste auf einen Bruch und wählen Sie im Menü die Option in schrägen/linearen/gestapelten Bruch ändern (die verfügbaren Optionen hängen vom ausgewählten Bruchtyp ab).
- Um die Position der Skripte in Bezug auf Text zu ändern, klicken Sie mit der rechten Maustaste auf die Formel, die Skripte enthält und wählen Sie die Option Skripte vor/nach Text aus dem Menü aus.
- Um die Größe der Argumente für Skripte, Wurzeln, Integrale, Große Operatoren, Grenzwerte und Logarithmen und Operatoren sowie für über- und untergeordnete Klammern und Vorlagen mit Gruppierungszeichen aus der Gruppe Akzente zu ändern, klicken Sie mit der rechten Maustaste auf das Argument, das Sie ändern wollen und wählen Sie die Option Argumentgröße vergrößern/verkleinern aus dem Menü aus.
- Um festzulegen, ob ein leerer Grad-Platzhalter für eine Wurzel angezeigt werden soll oder nicht, klicken Sie mit der rechten Maustaste auf die Wurzel und wählen Sie die Option Grad anzeigen/ausblenden aus dem Menü aus.
- Um festzulegen, ob ein leerer Grenzwert-Platzhalter für ein Integral oder für Große Operatoren angezeigt werden soll oder nicht, klicken Sie mit der rechten Maustaste auf die Gleichung und wählen Sie im Menü die Option oberen/unteren Grenzwert anzeigen/ausblenden aus.
- Um die Position der Grenzwerte in Bezug auf das Integral oder einen Operator für Integrale oder einen großen Operator zu ändern, klicken Sie mit der rechten Maustaste auf die Formel und wählen Sie die Option Position des Grenzwertes ändern aus dem Menü aus. Die Grenzwerte können rechts neben dem Operatorzeichen (als tiefgestellte und hochgestellte Zeichen) oder direkt über und unter dem Operatorzeichen angezeigt werden.
- Um die Positionen der Grenzwerte für Grenzwerte und Logarithmen und Vorlagen mit Gruppierungszeichen aus der Gruppe Akzente, klicken Sie mit der rechten Maustaste auf die Formel und wählen Sie die Option Grenzwert über/unter Text aus dem Menü aus.
- Um festzulegen, welche Klammern angezeigt werden sollen, klicken Sie mit der rechten Maustaste auf den darin enthaltenen Ausdruck und wählen Sie die Option öffnende/schließende Klammer anzeigen/verbergen aus dem Menü aus.
- Um die Größe der Klammern zu ändern, klicken Sie mit der rechten Maustaste auf den darin enthaltenen Ausdruck. Standardmäßig ist die Option Klammern ausdehnen aktiviert, so dass die Klammern an den eingegebenen Ausdruck angepasst werden. Sie können diese Option jedoch deaktivieren und die Klammern werden nicht mehr ausgedehnt. Wenn die Option aktiviert ist, können Sie auch die Option Klammern an Argumenthöhe anpassen verwenden.
- Um die Position der Zeichen in Bezug auf Text für Klammern (über dem Text/unter dem Text) oder Überstriche/Unterstriche aus der Gruppe Akzente zu ändern, klicken Sie mit der rechten Maustaste auf die Vorlage und wählen Sie die Option Überstrich/Unterstrich über/unter Text aus dem Menü aus.
- Um festzulegen, welche Rahmen für die Box-Formel aus der Gruppe Akzente angezeigt werden sollen, klicken Sie mit der rechten Maustaste auf die Formel, klicken Sie im Menü auf die Option Umrandungen und legen Sie die Parameter Einblenden/Ausblenden oberer/unterer/rechter/linker Rand oder Hinzufügen/Verbergen horizontale/vertikale/diagonale Grenzlinie fest.
- Um festzulegen, ob ein leerer Platzhalter für eine Matrix angezeigt werden soll oder nicht, klicken Sie mit der rechten Maustaste darauf und wählen Sie die Option Platzhalter einblenden/ausblenden aus dem Menü aus.
Einige Elemente aus der Formel lassen sich auch über das Rechtsklickmenü ausrichten:
- Um Formeln in Fällen mit mehreren Bedingungen aus der Gruppe Klammern auszurichten (oder beliebige andere Formeln, wenn Sie zuvor über die Eingabetaste einen neuen Platzhalter eingefügt haben), klicken Sie mit der rechten Maustaste auf eine Gleichung, wählen Sie die Option Ausrichten im Menü aus und legen Sie den Ausrichtungstyp fest: Oben, Zentriert oder Unten.
- Um eine Matrix vertikal auszurichten, klicken Sie mit der rechten Maustaste auf die Matrix, wählen Sie die Option Matrixausrichtung aus dem Menü aus und legen Sie den Ausrichtungstyp fest: Oben, Zentriert oder Unten.
- Um Elemente in einer Matrix-Spalte vertikal auszurichten, klicken Sie mit der rechten Maustaste auf einen Platzhalter in der Spalte, wählen Sie die Option Spaltenausrichtung aus dem Menü aus und legen Sie den Ausrichtungstyp fest: Links, Zentriert oder Rechts.
Formelelemente löschen
Um Teile einer Formel zu löschen, wählen Sie den Teil den Sie löschen wollen mit der Maus aus oder halten Sie die Umschalttaste gedrückt, und drücken sie dann auf Ihrer Tastatur auf ENTF.
Ein Slot kann nur zusammen mit der zugehörigen Vorlage gelöscht werden.
Um die gesamte Formel zu löschen, wählen Sie diese aus, entweder durch Markieren mit der Maus oder durch einen Doppelklick auf das Formelfeld und drücken Sie dann auf die Taste ENTF auf Ihrer Tastatur.

Einige Elemente aus der Formel lassen sich auch über das Rechtsklickmenü löschen:
- Um eine Wurzel zu löschen, klicken Sie diese mit der rechten Maustaste an und wählen Sie die Option Wurzel löschen im Menü aus.
- Um ein tiefgestelltes Zeichen bzw. ein hochgestelltes Zeichen zu löschen, klicken sie mit der rechten Maustaste auf das entsprechende Element und wählen Sie die Option hochgestelltes/tiefgestelltes Zeichen entfernen im Menü aus. Wenn der Ausdruck Skripte mit Vorrang vor dem Text enthält, ist die Option Skripte entfernen verfügbar.
- Um Klammern zu entfernen, klicken Sie mit der rechten Maustaste auf den darin enthaltenen Ausdruck und wählen Sie die Option umschließende Zeichen entfernen oder die Option Umschließende Zeichen und Trennzeichen entfernen im Menü aus.
- Wenn ein Ausdruck in Klammern mehr als ein Argument enthält, klicken Sie mit der rechten Maustaste auf das Argument das Sie löschen wollen und wählen Sie die Option Argument löschen im Menü aus.
- Wenn Klammern mehr als eine Formel umschließen (in Fällen mit mehreren Bedingungen), klicken Sie mit der rechten Maustaste auf die Formel die Sie löschen wollen und wählen Sie die Option Formel löschen im Menü aus. Diese Option ist auch für andere Formelarten verfügbar, wenn Sie zuvor über die Eingabetaste neue Platzhalter hinzugefügt haben.
- Um einen Grenzwert zu löschen, klicken Sie diesen mit der rechten Maustaste an und wählen Sie die Option Grenzwert entfernen im Menü aus.
- Um einen Akzent zu löschen, klicken Sie diesen mit der rechten Maustaste an und wählen Sie im Menü die Option Akzentzeichen entfernen, Überstrich entfernen oder Unterstrich entfernen (die verfügbaren Optionen hängen vom ausgewählten Akzent ab).
- Um eine Zeile bzw. Spalte in einer Matrix zu löschen, klicken Sie mit der rechten Maustaste auf den Platzhalter in der entsprechenden Zeile/Spalte, wählen Sie im Menü die Option Entfernen und wählen Sie dann Zeile/Spalte entfernen.
Gleichungen konvertieren
Wenn Sie ein vorhandenes Dokument öffnen, das Formeln enthält, die mit einer alten Version des Formeleditors erstellt wurden (z. B. mit MS Office-Versionen vor 2007), müssen Sie diese Formeln in das Office Math ML-Format konvertieren, um sie bearbeiten zu können.
Um eine Gleichung zu konvertieren, doppelklicken Sie darauf. Das Warnfenster wird angezeigt:
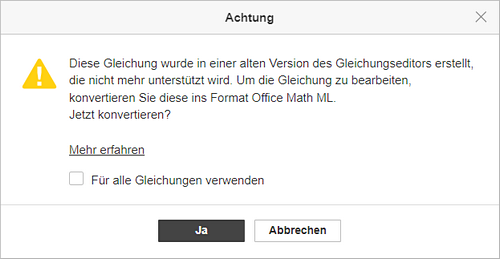
Um nur die ausgewählte Gleichung zu konvertieren, klicken Sie im Warnfenster auf die Schaltfläche Ja. Um alle Gleichungen in diesem Dokument zu konvertieren, aktivieren Sie das Kontrollkästchen Auf alle Gleichungen anwenden und klicken Sie auf Ja.
Nachdem die Gleichung konvertiert wurde, können Sie sie bearbeiten.