Вставка диаграмм
Вставка диаграммы
Для вставки диаграммы в электронную таблицу:
- Выделите диапазон ячеек, содержащих данные, которые необходимо использовать для диаграммы,
- Перейдите на вкладку Вставка верхней панели инструментов,
- Щелкните по значку
 Диаграмма на верхней панели инструментов,
Диаграмма на верхней панели инструментов, -
выберите из доступных типов диаграммы:
Гистограмма
- Гистограмма с группировкой
- Гистограмма с накоплением
- Нормированная гистограмма с накоплением
- Трехмерная гистограмма с группировкой
- Трехмерная гистограмма с накоплением
- Трехмерная нормированная гистограмма с накоплением
- Трехмерная гистограмма
График
- График
- График с накоплением
- Нормированный график с накоплением
- График с маркерами
- График с накоплениями с маркерами
- Нормированный график с маркерами и накоплением
- Трехмерный график
Круговая
- Круговая
- Кольцевая диаграмма
- Трехмерная круговая диаграмма
Линейчатая
- Линейчатая с группировкой
- Линейчатая с накоплением
- Нормированная линейчатая с накоплением
- Трехмерная линейчатая с группировкой
- Трехмерная линейчатая с накоплением
- Трехмерная нормированная линейчатая с накоплением
С областями
- С областями
- Диаграмма с областями с накоплением
- Нормированная с областями и накоплением
Биржевая
Точечная
- Точечная диаграмма
- Точечная с гладкими кривыми и маркерами
- Точечная с гладкими кривыми
- Точечная с прямыми отрезками и маркерами
- Точечная с прямыми отрезками
Комбинированные
- Гистограмма с группировкой и график
- Гистограмма с группировкой и график на вспомогательной оси
- С областями с накоплением и гистограмма с группировкой
- Пользовательская комбинация
После этого диаграмма будет добавлена на рабочий лист.
Примечание: Редактор электронных таблиц ONLYOFFICE поддерживает следующие типы диаграмм, созданных в сторонних редакторах: Пирамида, Гистограмма (пирамида), Горизонтальная. /Вертикальные цилиндры, Горизонтальные/вертикальные конусы. Вы можете открыть файл, содержащий такую диаграмму, и изменить его, используя доступные инструменты редактирования диаграмм.
Изменение параметров диаграммы
Теперь можно изменить параметры вставленной диаграммы. Чтобы изменить тип диаграммы:
- выделите диаграмму мышью,
-
щелкните по значку Параметры диаграммы
 на правой боковой панели,
на правой боковой панели,
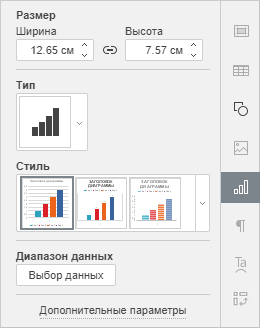
- раскройте выпадающий список Тип и выберите нужный тип,
- раскройте выпадающий список Стиль, расположенный ниже, и выберите подходящий стиль.
Тип и стиль выбранной диаграммы будут изменены.
Если требуется отредактировать данные, использованные для построения диаграммы,
- Нажмите кнопку Выбор данных на правой боковой панели.
-
Используйте диалоговое окно Данные диаграммы для управления диапазоном данных диаграммы, элементами легенды (ряды), подписями горизонтальной оси (категории) и переключением строк / столбцов.
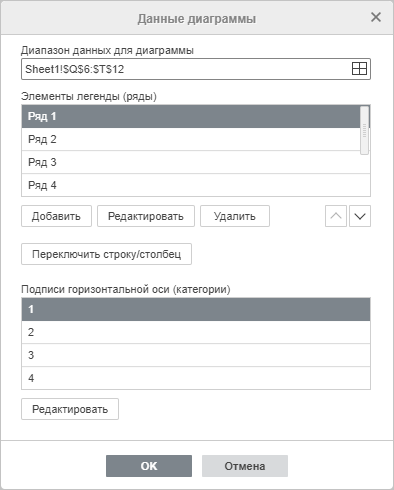
-
Диапазон данных для диаграммы - выберите данные для вашей диаграммы.
-
Щелкните значок
 справа от поля Диапазон данных для диаграммы, чтобы выбрать диапазон ячеек.
справа от поля Диапазон данных для диаграммы, чтобы выбрать диапазон ячеек.

-
Щелкните значок
-
Элементы легенды (ряды) - добавляйте, редактируйте или удаляйте записи легенды. Введите или выберите ряд для записей легенды.
- В Элементах легенды (ряды) нажмите кнопку Добавить.
-
В диалоговом окне Изменить ряд выберите диапазон ячеек для легенды или нажмите на иконку
 справа от поля Имя ряда.
справа от поля Имя ряда.
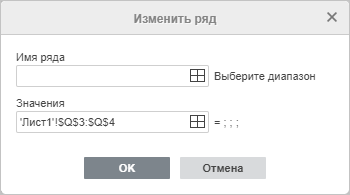
-
Подписи горизонтальной оси (категории) - изменяйте текст подписи категории
- В Подписях горизонтальной оси (категории) нажмите Редактировать.
-
В поле Диапазон подписей оси введите названия для категорий или нажмите на иконку
 , чтобы выбрать диапазон ячеек.
, чтобы выбрать диапазон ячеек.
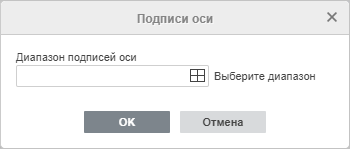
- Переключить строку/столбец - переставьте местами данные, которые расположены на диаграмме. Переключите строки на столбцы, чтобы данные отображались на другой оси.
-
Диапазон данных для диаграммы - выберите данные для вашей диаграммы.
- Нажмите кнопку ОК, чтобы применить изменения и закрыть окно.
Нажмите Дополнительные параметры, чтобы изменить другие настройки, такие как Макет, Вертикальная ось, Вспомогательная вертикальная ось, Горизонтальная ось, Вспомогательная горизонтальная ось, Привязка к ячейке и Альтернативный текст.

На вкладке Макет можно изменить расположение элементов диаграммы:
-
Укажите местоположение Заголовка диаграммы относительно диаграммы, выбрав нужную опцию из выпадающего списка:
- Нет, чтобы заголовок диаграммы не отображался,
- Наложение, чтобы наложить заголовок на область построения диаграммы и выровнять его по центру,
- Без наложения, чтобы показать заголовок над областью построения диаграммы.
-
Укажите местоположение Условных обозначений относительно диаграммы, выбрав нужную опцию из выпадающего списка:
- Нет, чтобы условные обозначения не отображались,
- Снизу, чтобы показать условные обозначения и расположить их в ряд под областью построения диаграммы,
- Сверху, чтобы показать условные обозначения и расположить их в ряд над областью построения диаграммы,
- Справа, чтобы показать условные обозначения и расположить их справа от области построения диаграммы,
- Слева, чтобы показать условные обозначения и расположить их слева от области построения диаграммы,
- Наложение слева, чтобы наложить условные обозначения на область построения диаграммы и выровнять их по центру слева,
- Наложение справа, чтобы наложить условные обозначения на область построения диаграммы и выровнять их по центру справа.
-
Определите параметры Подписей данных (то есть текстовых подписей, показывающих точные значения элементов данных):
-
укажите местоположение Подписей данных относительно элементов данных, выбрав нужную опцию из выпадающего списка. Доступные варианты зависят от выбранного типа диаграммы.
- Для Гистограмм и Линейчатых диаграмм можно выбрать следующие варианты: Нет, По центру, Внутри снизу, Внутри сверху, Снаружи сверху.
- Для Графиков и Точечных или Биржевых диаграмм можно выбрать следующие варианты: Нет, По центру, Слева, Справа, Сверху, Снизу.
- Для Круговых диаграмм можно выбрать следующие варианты: Нет, По центру, По ширине, Внутри сверху, Снаружи сверху.
- Для диаграмм С областями, а также для Гистограмм, Графиков и Линейчатых диаграмм в формате 3D можно выбрать следующие варианты: Нет, По центру.
- выберите данные, которые вы хотите включить в ваши подписи, поставив соответствующие флажки: Имя ряда, Название категории, Значение,
- введите символ (запятая, точка с запятой и т.д.), который вы хотите использовать для разделения нескольких подписей, в поле Разделитель подписей данных.
-
укажите местоположение Подписей данных относительно элементов данных, выбрав нужную опцию из выпадающего списка. Доступные варианты зависят от выбранного типа диаграммы.
- Линии - используется для выбора типа линий для линейчатых/точечных диаграмм. Можно выбрать одну из следующих опций: Прямые для использования прямых линий между элементами данных, Сглаженные для использования сглаженных кривых линий между элементами данных или Нет для того, чтобы линии не отображались.
-
Маркеры - используется для указания того, нужно показывать маркеры (если флажок поставлен) или нет (если флажок снят) на линейчатых/точечных диаграммах.
Примечание: Опции Линии и Маркеры доступны только для Линейчатых диаграмм и Точечных диаграмм.

Вкладка Вертикальная ось позволяет изменять параметры вертикальной оси, также называемой осью значений или осью Y, которая отображает числовые значения. Обратите внимание, что вертикальная ось будет осью категорий, которая отображает подпись для Гистограмм, таким образом, параметры вкладки Вертикальная ось будут соответствовать параметрам, описанным в следующем разделе. Для Точечных диаграмм обе оси являются осями значений.
Примечание: Параметры оси и Линии сетки недоступны для круговых диаграмм, так как у круговых диаграмм нет осей и линий сетки.
- нажмите Скрыть ось, чтобы скрыть вертикальную ось на диаграмме.
-
укажите ориентацию Заголовка, выбрав нужный вариант из раскрывающегося списка:
- Нет - не отображать название вертикальной оси,
- Повернутое - показать название снизу вверх слева от вертикальной оси,
- По горизонтали - показать название по горизонтали слева от вертикальной оси.
- Минимум - используется для указания наименьшего значения, которое отображается в начале вертикальной оси. По умолчанию выбрана опция Авто; в этом случае минимальное значение высчитывается автоматически в зависимости от выбранного диапазона данных. Можно выбрать из выпадающего списка опцию Фиксированный и указать в поле справа другое значение.
- Максимум - используется для указания наибольшего значения, которое отображается в конце вертикальной оси. По умолчанию выбрана опция Авто; в этом случае максимальное значение высчитывается автоматически в зависимости от выбранного диапазона данных. Можно выбрать из выпадающего списка опцию Фиксированный и указать в поле справа другое значение.
- Пересечение с осью - используется для указания точки на вертикальной оси, в которой она должна пересекаться с горизонтальной осью. По умолчанию выбрана опция Авто; в этом случае точка пересечения осей определяется автоматически в зависимости от выбранного диапазона данных. Можно выбрать из выпадающего списка опцию Значение и указать в поле справа другое значение или установить точку пересечения осей на Минимум/Максимум на вертикальной оси.
- Единицы отображения - используется для определения порядка числовых значений на вертикальной оси. Эта опция может пригодиться, если вы работаете с большими числами и хотите, чтобы отображение цифр на оси было более компактным и удобочитаемым (например, можно сделать так, чтобы 50 000 показывалось как 50, воспользовавшись опцией Тысячи). Выберите желаемые единицы отображения из выпадающего списка: Сотни, Тысячи, 10 000, 100 000, Миллионы, 10 000 000, 100 000 000, Миллиарды, Триллионы или выберите опцию Нет, чтобы вернуться к единицам отображения по умолчанию.
- Значения в обратном порядке - используется для отображения значений в обратном порядке. Когда этот флажок снят, наименьшее значение находится внизу, а наибольшее - наверху. Когда этот флажок отмечен, значения располагаются сверху вниз.
-
Раздел Параметры делений позволяет настроить отображение делений на вертикальной шкале. Основной тип - это деления шкалы большего размера, на которых могут быть подписи с числовыми значениями. Дополнительный тип - это деления шкалы, которые помещаются между основными делениями и не имеют подписей. Отметки также определяют, где могут отображаться линии сетки, если соответствующий параметр установлен на вкладке Макет. В раскрывающихся списках Основной/Дополнительный тип содержатся следующие варианты размещения:
- Нет - не отображать основные/дополнительные деления,
- На пересечении - отображать основные/дополнительные деления по обе стороны от оси,
- Внутри - отображать основные/дополнительные деления внутри оси,
- Снаружи - отображать основные/дополнительные деления за пределами оси.
-
Раздел Параметры подписи позволяет определить положение подписей основных делений, отображающих значения. Для того чтобы задать Положение подписи относительно вертикальной оси, выберите нужную опцию из выпадающего списка:
- Нет - не отображать подписи,
- Ниже - показывать подписи слева от области диаграммы,
- Выше - показывать подписи справа от области диаграммы,
- Рядом с осью - показывать подписи рядом с осью.
-
Чтобы указать Формат подписи, нажмите Формат подписи и в окне Числовой формат выберите подходящую категорию.
Доступные категории подписей:
- Общий
- Числовой
- Научный
- Финансовый
- Денежный
- Дата
- Время
- Процентный
- Дробный
- Текстовый
- Особый
Параметры формата подписи различаются в зависимости от выбранной категории. Для получения дополнительной информации об изменении числового формата, пожалуйста, обратитесь к этой странице.
- Установите флажок напротив Связать с источником, чтобы сохранить форматирование чисел из источника данных в диаграмме.

Примечание: второстепенные оси поддерживаются только в Комбинированных диаграммах.
Второстепенные оси полезны в комбинированных диаграммах, когда ряды данных значительно различаются или для построения диаграммы используются смешанные типы данных. Второстепенные оси упрощают чтение и понимание комбинированной диаграммы.
Вкладка Вспомогательная вертикальная / горизонтальная ось появляется, когда вы выбираете соответствующий ряд данных для комбинированной диаграммы. Все настройки и параметры на вкладке Вспомогательная вертикальная/горизонтальная ось такие же, как настройки на вертикальной / горизонтальной оси. Подробное описание параметров Вертикальная / горизонтальная ось смотрите выше / ниже.

Вкладка Горизонтальная ось позволяет изменять параметры горизонтальной оси, также называемой осью категорий или осью x, которая отображает текстовые метки. Обратите внимание, что горизонтальная ось будет осью значений, которая отображает числовые значения для Гистограмм, поэтому в этом случае параметры вкладки Горизонтальная ось будут соответствовать параметрам, описанным в предыдущем разделе. Для Точечных диаграмм обе оси являются осями значений.
- нажмите Скрыть ось, чтобы скрыть горизонтальную ось на диаграмме.
-
укажите ориентацию Заголовка, выбрав нужный вариант из раскрывающегося списка:
- Нет - не отображать заголовок горизонтальной оси,
- Без наложения - отображать заголовок под горизонтальной осью,
- Линии сетки используется для отображения Горизонтальных линий сетки путем выбора необходимого параметра в раскрывающемся списке: Нет, Основные, Незначительное или Основные и Дополнительные.
- Пересечение с осью - используется для указания точки на горизонтальной оси, в которой вертикальная ось должна пересекать ее. По умолчанию выбрана опция Авто, в этом случае точка пересечения осей определяется автоматически в зависимости от выбранного диапазона данных. Из выпадающего списка можно выбрать опцию Значение и указать в поле справа другое значение или установить точку пересечения осей на Минимальном/Максимальном значении на вертикальной оси.
- Положение оси - используется для указания места размещения подписей на оси: на Делениях или Между делениями.
- Значения в обратном порядке - используется для отображения категорий в обратном порядке. Когда этот флажок снят, категории располагаются слева направо. Когда этот флажок отмечен, категории располагаются справа налево.
-
Раздел Параметры делений позволяет определять местоположение делений на горизонтальной шкале. Деления основного типа - это более крупные
деления шкалы, у которых могут быть подписи, отображающие значения категорий. Деления дополнительного типа - это более мелкие деления шкалы,
которые располагаются между делениями основного типа и у которых нет подписей. Кроме того, деления шкалы указывают, где могут отображаться
линии сетки, если на вкладке Макет выбрана соответствующая опция. Можно редактировать следующие параметры делений:
- Основной/Дополнительный тип - используется для указания следующих вариантов размещения: Нет, чтобы деления основного/дополнительного типа не отображались, На пересечении, чтобы отображать деления основного/дополнительного типа по обеим сторонам оси, Внутри, чтобы отображать деления основного/дополнительного типа с внутренней стороны оси, Снаружи, чтобы отображать деления основного/дополнительного типа с наружной стороны оси.
- Интервал между делениями - используется для указания того, сколько категорий нужно показывать между двумя соседними делениями.
-
Раздел Параметры подписи позволяет настроить внешний вид меток, отображающих категории.
- Положение подписи - используется для указания того, где следует располагать подписи относительно горизонтальной оси. Выберите нужную опцию из выпадающего списка: Нет, чтобы подписи категорий не отображались, Ниже, чтобы подписи категорий располагались снизу области диаграммы, Выше, чтобы подписи категорий располагались наверху области диаграммы, Рядом с осью, чтобы подписи категорий отображались рядом с осью.
- Расстояние до подписи - используется для указания того, насколько близко подписи должны располагаться от осей. Можно указать нужное значение в поле ввода. Чем это значение больше, тем дальше расположены подписи от осей.
- Интервал между подписями - используется для указания того, как часто нужно показывать подписи. По умолчанию выбрана опция Авто, в этом случае подписи отображаются для каждой категории. Можно выбрать опцию Вручную и указать нужное значение в поле справа. Например, введите 2, чтобы отображать подписи у каждой второй категории, и т.д.
-
Чтобы указать Формат подписи, нажмите Формат подписи и в окне Числовой формат выберите подходящую категорию.
Доступные категории подписей:
- Общий
- Числовой
- Научный
- Финансовый
- Денежный
- Дата
- Время
- Процентный
- Дробный
- Текстовый
- Особый
Параметры формата подписи различаются в зависимости от выбранной категории. Для получения дополнительной информации об изменении числового формата, пожалуйста, обратитесь к этой странице.
- Установите флажок напротив Связать с источником, чтобы сохранить форматирование чисел из источника данных в диаграмме.

Вкладка Привязка к ячейке содержит следующие параметры:
- Перемещать и изменять размеры вместе с ячейками - эта опция позволяет привязать диаграмму к ячейке позади нее. Если ячейка перемещается (например, при вставке или удалении нескольких строк/столбцов), диаграмма будет перемещаться вместе с ячейкой. При увеличении или уменьшении ширины или высоты ячейки размер диаграммы также будет изменяться.
- Перемещать, но не изменять размеры вместе с ячейками - эта опция позволяет привязать диаграмму к ячейке позади нее, не допуская изменения размера диаграммы. Если ячейка перемещается, диаграмма будет перемещаться вместе с ячейкой, но при изменении размера ячейки размеры диаграммы останутся неизменными.
- Не перемещать и не изменять размеры вместе с ячейками - эта опция позволяет запретить перемещение или изменение размера диаграммы при изменении положения или размера ячейки.

Вкладка Альтернативный текст позволяет задать Заголовок и Описание, которые будут зачитываться для людей с нарушениями зрения или когнитивными нарушениями, чтобы помочь им лучше понять, какую информацию содержит диаграмма.
Редактирование элементов диаграммы
Чтобы изменить Заголовок диаграммы, выделите мышью стандартный текст и введите вместо него свой собственный.
Чтобы изменить форматирование шрифта внутри текстовых элементов, таких как заголовок диаграммы, названия осей, элементы условных обозначений, подписи данных и так далее, выделите нужный текстовый элемент, щелкнув по нему левой кнопкой мыши. Затем используйте значки на вкладке Главная верхней панели инструментов, чтобы изменить тип, размер, стиль или цвет шрифта.
При выборе диаграммы становится также активным значок Параметры фигуры ![]() справа, так как фигура используется в качестве фона для диаграммы. Можно щелкнуть по этому значку, чтобы открыть вкладку
Параметры фигуры на правой боковой панели инструментов и изменить параметры Заливки и Обводки фигуры.
Обратите, пожалуйста, внимание, что вы не можете изменить вид фигуры.
справа, так как фигура используется в качестве фона для диаграммы. Можно щелкнуть по этому значку, чтобы открыть вкладку
Параметры фигуры на правой боковой панели инструментов и изменить параметры Заливки и Обводки фигуры.
Обратите, пожалуйста, внимание, что вы не можете изменить вид фигуры.
C помощью вкладки Параметры фигуры на правой боковой панели можно изменить не только саму область диаграммы, но и элементы диаграммы, такие как область построения, ряды данных, заголовок диаграммы, легенда и другие, и применить к ним различные типы заливки. Выберите элемент диаграммы, нажав на него левой кнопкой мыши, и выберите нужный тип заливки: сплошной цвет, градиент, текстура или изображение, узор. Настройте параметры заливки и при необходимости задайте уровень прозрачности. При выделении вертикальной или горизонтальной оси или линий сетки на вкладке Параметры фигуры будут доступны только параметры обводки: цвет, толщина и тип линии. Для получения дополнительной информации о работе с цветами, заливками и обводкой фигур можно обратиться к этой странице.
Обратите внимание: параметр Отображать тень также доступен на вкладке Параметры фигуры, но для элементов диаграммы он неактивен.
Если требуется изменить размер элемента диаграммы, щелкните левой кнопкой мыши, чтобы выбрать нужный элемент, и перетащите один из 8 белых маркеров  , расположенных по периметру элемента.
, расположенных по периметру элемента.

Чтобы изменить позицию элемента, щелкните по нему левой кнопкой мыши, убедитесь, что курсор принял вид  , удерживайте левую кнопку мыши и перетащите элемент в нужное место.
, удерживайте левую кнопку мыши и перетащите элемент в нужное место.

Чтобы удалить элемент диаграммы, выделите его, щелкнув левой кнопкой мыши, и нажмите клавишу Delete на клавиатуре.
Можно также поворачивать 3D-диаграммы с помощью мыши. Щелкните левой кнопкой мыши внутри области построения диаграммы и удерживайте кнопку мыши. Не отпуская кнопку мыши, перетащите курсор, чтобы изменить ориентацию 3D-диаграммы.
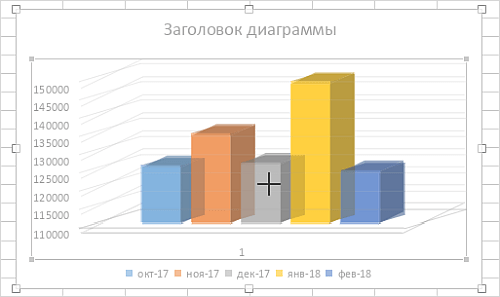
В случае необходимости можно изменить размер и положение диаграммы.
Чтобы удалить вставленную диаграмму, щелкните по ней и нажмите клавишу Delete.
Назначение макроса к диаграмме
Вы можете обеспечить быстрый и легкий доступ к макросу в электронной таблице, назначив макрос любой диаграмме. После назначения макроса, фигура отображается как кнопка, и вы можете запускать макрос всякий раз, когда нажимаете на фигуру.
Чтобы назначить макрос,
-
Щелкните правой кнопкой мыши по диаграмме и в контекстном меню выберите пункт Назначить макрос.

- Откроется окно Назначить макрос
-
Выберите макрос из списка или вручную введите название макроса и нажмите ОК.

После назначения макроса, вы все еще можете выделить диаграмму для выполнения других операций. Для этого щелкните левой кнопкой мыши по поверхности диаграммы.
Редактирование спарклайнов
Редактор электронных таблиц ONLYOFFICE поддерживает спарклайны. Спарклайн - это небольшая диаграмма, помещенная в одну ячейку. Спарклайны могут быть полезны, если требуется наглядно представить информацию для каждой строки или столбца в больших наборах данных. Чтобы узнать больше о том, как создавать и редактировать спарклайны, ознакомьтесь с нашим руководством по Вставке спарклайнов.