Insert and adjust images
Insert an image
In Presentation Editor, you can insert images in the most popular formats into your presentation. The following image formats are supported: BMP, GIF, JPEG, JPG, PNG.
To add an image on a slide,
- in the slide list on the left, select the slide you want to add the image to,
- click the Image icon at the Home or Insert tab of the top toolbar,
- select one of the following options to load the image:
- the Image from File option will open the standard dialog window for file selection. Browse your computer hard disk drive for the necessary file and click the Open button
- the Image from URL option will open the window where you can enter the necessary image web address and click the OK button
- the Image from Storage option will open the Select data source window. Select an image stored on your portal and click the OK button
- once the image is added you can change its size and position.
You can also add an image into a text placeholder pressing the
Image from file in it and selecting the necessary image stored on your PC, or use the Image from URL button and specify the image URL address:
It's also possible to add an image to a slide layout. To learn more, please refer to this article.
Adjust image settings
The right sidebar is activated when you left-click an image and choose the Image settings
icon on the right. It contains the following sections: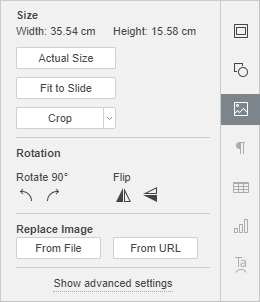
Size - is used to view the current image Width and Height or restore the image Actual Size if necessary.
The Crop button is used to crop the image. Click the Crop button to activate cropping handles which appear on the image corners and in the center of each its side. Manually drag the handles to set the cropping area. You can move the mouse cursor over the cropping area border so that it turns into the
icon and drag the area.- To crop a single side, drag the handle located in the center of this side.
- To simultaneously crop two adjacent sides, drag one of the corner handles.
- To equally crop two opposite sides of the image, hold down the Ctrl key when dragging the handle in the center of one of these sides.
- To equally crop all sides of the image, hold down the Ctrl key when dragging any of the corner handles.
When the cropping area is specified, click the Crop button once again, or press the Esc key, or click anywhere outside of the cropping area to apply the changes.
After the cropping area is selected, it's also possible to use the Fill and Fit options available from the Crop drop-down menu. Click the Crop button once again and select the option you need:
- If you select the Fill option, the central part of the original image will be preserved and used to fill the selected cropping area, while other parts of the image will be removed.
- If you select the Fit option, the image will be resized so that it fits the cropping area height or width. No parts of the original image will be removed, but empty spaces may appear within the selected cropping area.
Replace Image - is used to load another image instead of the current one selecting the desired source. You can select one of the options: From File or From URL. The Replace image option is also available in the right-click menu.
Rotation is used to rotate the image by 90 degrees clockwise or counterclockwise as well as to flip the image horizontally or vertically. Click one of the buttons:
- to rotate the image by 90 degrees counterclockwise
- to rotate the image by 90 degrees clockwise
- to flip the image horizontally (left to right)
- to flip the image vertically (upside down)
When the image is selected, the Shape settings
icon is also available on the right. You can click this icon to open the Shape settings tab at the right sidebar and adjust the shape Stroke type, size and color as well as change the shape type selecting another shape from the Change Autoshape menu. The shape of the image will change correspondingly.At the Shape Settings tab, you can also use the Show shadow option to add a shadow to the image.

To change the advanced settings of the image, right-click the image and select the Image Advanced Settings option from the contextual menu or left-click the image and press the Show advanced settings link at the right sidebar. The image properties window will be opened:

The Placement tab allows you to set the following image properties:
- Size - use this option to change the image width and/or height. If the Constant proportions button is clicked (in this case it looks like this ), the width and height will be changed together preserving the original image aspect ratio. To restore the actual size of the added image, click the Actual Size button.
- Position - use this option to change the image position on the slide (the position is calculated from the top and the left side of the slide).

The Rotation tab contains the following parameters:
- Angle - use this option to rotate the image by an exactly specified angle. Enter the necessary value measured in degrees into the field or adjust it using the arrows on the right.
- Flipped - check the Horizontally box to flip the image horizontally (left to right) or check the Vertically box to flip the image vertically (upside down).

The Alternative Text tab allows to specify a Title and Description which will be read to the people with vision or cognitive impairments to help them better understand what information there is in the image.
To delete the inserted image, left-click it and press the Delete key on the keyboard.
To learn how to align an image on the slide or arrange several images, refer to the Align and arrange objects on a slide section.