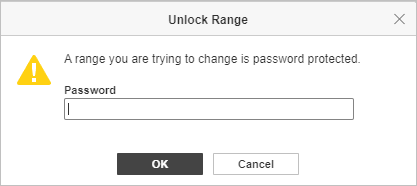Allow edit ranges
The Allow Edit Ranges option allows you to specify cell ranges a user can work with in a protected sheet. You can allow users to edit specific ranges of locked cells with or without a password. If you don’t use a password, the cell range can be edited.
To select a range of locked cells a user will be allowed to change:
-
Click the Allow Edit Ranges button on the top toolbar. The Allow Users to Edit Ranges window will open.
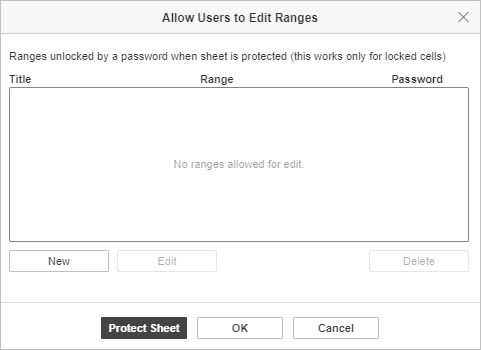
-
Click the New button in the Allow Users to Edit Ranges window to select and to add a range of cells a user will be allowed to edit.

-
In the New Range window, type the range Title, and select the range of cells by clicking the Select Range button. Password is optional, so enter and confirm it if you want users to access the editable cell ranges with a password. Click OK to confirm.
The password cannot be restored if you lose or forget it. Please keep it in a safe place.
- Click the Protect Sheet button if you are finished, or click OK to save changes and to continue working in the unprotected sheet.
-
If you click the Protect Sheet button, the Protect Sheet window appears for you to select the operations a user will be allowed to perform in order to prevent any unwanted changes. Enter and confirm the password, if you want to set a password to unprotect this sheet.

Operations a user may be allowed to perform.
- Select locked cells
- Select unlocked cells
- Format cells
- Format columns
- Format rows
- Insert columns
- Insert rows
- Insert hyperlink
- Delete columns
- Delete rows
- Sort
- Use Autofilter
- Use PivotTable and PivotChart
- Edit objects
- Edit scenarios
-
Click the Protect button to enable the protection. The Protect Sheet button stays highlighted when a sheet is protected.

-
When a sheet is not protected, you can still make changes to the allowed ranges. Click the Allow Edit Ranges button to open the Allow Users to Edit Ranges window. Use Edit and Delete buttons to manage the selected ranges of cells. Then click the Protect Sheet button to enable the sheet protection, or click OK to save changes and to continue working in the unprotected sheet.

-
For ranges protected with a password, when someone is trying to edit the selected range of cells, the Unlock Range window appears, where the user is prompted to enter the password.