Inserire e formattare tabelle
Per inserire una tabella in una diapositiva,
- selezionate la diapositiva nella quale desiderate inserire la tabella,
- cliccate sull'icona Inserisci tabella
 sulla barra degli strumenti superiore,
sulla barra degli strumenti superiore, - selezionate per creare:
sia una tabella con il numero di celle predefinito (10 per 8 celle maximum)
Se desiderate velocemente aggiungere una tabella, selezionate il numero di righe (8 maximum) e di colonne (10 maximum).
oppure una tabella personalizzata
Nel caso in cui avete bisogno di una tabella superiore a 10 per 8 celle, selezionate l'opzione Inserisci tabella personalizzata per aprire la finestra, inserite il numero di righe e colonne necessario e cliccate sul pulsante OK.
- dopo aver inserito la tabella potete cambiare i suoi parametri e la posizione.
Potete specificare la posizione della tabella nella diapositiva trascinandola verticalmente oppure orizzontalmente.
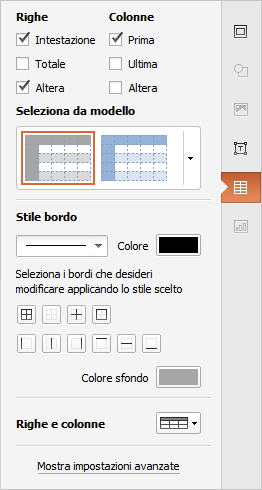
La maggior parte delle proprietà e anche la sua struttura possono essere modificate sulla barra destra. Per attivrla fate clic sulla tabella, quindi sull'icona Impostazioni tabella ![]() a destra.
a destra.
Le sezioni Righe e Colonne nella parte superiore vi permette di evidenziare certe righe/colonne applicando una formattazione specifica, o usando i colori diversi. Sono disponibili le seguenti opzioni:
- Intestazione si usa per evidenziare la riga la più alta nella tabella usando una formattazione speciale.
- Totale si usa per evidenziare la riga la più bassa nella tabella usando una formattazione speciale.
- Altera si usa per attivare l'alternanza dei colori per le righe pari e dispari.
- Prima si usa per evidenziare la colonna sinistra nella tabella usando una formattazione speciale.
- Ultima si usa per evidenziare la colonna destra nella tabella usando una formattazione speciale.
- Altera si usa per attivare l'alternanza dei colori per le colonne pari e dispari.
La sezione Seleziona da modello vi permette di selezionare uno stile predefinito. Ogni modello combina certi parametri di formattazione tra quali colore sfondo, stile bordo, righe/colonne alternate evidenziate ecc. Secondo l'opzione scelta nelle sezioni Righe e/o Colonne al di sopra, i modelli vengono visualizzati in modo diverso. Ad esempio, se selezionate l'opzione Intestazione nella sezione Righe e Altera nella sezione Colonne, vengono elencati solo i modelli con l'intestazione e le colonne alterate evidenziate:

La sezione Stile bordo vi permette di cambiare la formattazione applicata corrispondente al modello scelto. Potete selezionare tutta la tabella o solo certe celle la cui formattazione desiderate cambiare ed impostare tutti i parametri a mano.
- Bordo - impostate lo spessore bordi usando l'elenco
 (o selezionate l'opzione Nessun bordo), selezionate il loro Colore nella tavolozza e specificate il modo da visualizzare nelle celle cliccando su una delle icone:
(o selezionate l'opzione Nessun bordo), selezionate il loro Colore nella tavolozza e specificate il modo da visualizzare nelle celle cliccando su una delle icone:

Nota: se selezionate non visualizzare i bordi della tabella selezionando un modello adatto, o selezionando l'opzione Nessun bordo, o cliccando sull'icona
 , i bordi vengono segnati dalle linee tratteggiate nella diapositiva.
, i bordi vengono segnati dalle linee tratteggiate nella diapositiva. - Colore sfondo - selezionate il colore per lo sfondo delle celle scelte.
La sezione Righe e colonne  vi permette di effettuare le seguenti operazioni:
vi permette di effettuare le seguenti operazioni:
- Seleziona una riga, colonna, cella (secondo la posizione del cursore), o un'intera tabella.
- Inserisci una nuova riga al di sopra o al di sotto della riga selezionata e anche una nuova colonna a sinistra o a destra della colonna selezionata.
- Elimina una riga, colonna (secondo la posizione del cursore o la selezione), o un'intera tabella.
- Unisci celle in una singola cella.
- Dividi cella... - si usa per dividere la cella selezionata in un certo numero di righe e colonne. In questo caso si apre la seguente finestra:

Inserite il Numero di colonne e Numero di righe e cliccate su OK.
Nota: le opzioni della sezione Righe e colonne sono accessibili anche dal menu contestuale.
Per modificare le impostazioni avanzate, cliccate sulla tabella con il tasto destro del mouse e selezionate l'opzione Impostazioni avanzate della tabella dal menu contestuale o cliccate sul collegamento Mostra impostazioni avanzate sulla barra destra. Si apre la finestra:

Qui potete impostare lo spazio tra il testo nelle celle e i loro bordi:
- inserite i valori di Margini cella a mano, o
- selezionate l'opzione Utilizza margini predefiniti per applicare i valori predefiniti (in caso di necessatà, anche questi valori possono essere modificati).
Per formattare il testo inserito nelle celle, usate le icone sulla barra degli strumenti superiore. Il menu contestuale che appare quando cliccate sulla tabella con il tasto destro del mouse include due opzioni addizionali:
- Allineamento verticale cella - vi permette di selezionare il tipo di allineamento testo nella cella: Allinea in alto, Allinea al centro, o Allinea in basso.
- Collegamento ipertestuale vi permette di inserire un collegamento ipertestuale nella cella selezionata.