Inhaltsverzeichnis erstellen
Ein Inhaltsverzeichnis enthält eine Liste aller Kapitel (Abschnitte usw.) in einem Dokument und zeigt die jeweilige Seitennummer an, auf der ein Kapitel beginnt. Mithilfe eines Inhaltsverzeichnisses können Sie leicht durch ein mehrseitiges Dokument navigieren und schnell zu gewünschten Textstellen wechseln. Das Inhaltsverzeichnis wird automatisch basierend auf mit vordefinierten Stilen formatierten Dokumentüberschriften generiert. So können Sie Ihr Inhaltsverzeichnis bequem aktualisieren wenn der Text im Dokument geändert wurde, ohne dass Sie Überschriften bearbeiten und Seitenzahlen manuell ändern müssen.
Überschriftenstruktur festlegen
Überschriften formatieren
Formatieren Sie zunächst alle Überschriften in Ihrem Dokument mit einer der Stilvorlagen im Dokumenteneditor. Überschriften formatieren:
- Wählen Sie den Text aus, den Sie in das Inhaltsverzeichnis aufnehmen wollen.
- Öffnen Sie rechts in der Registerkarte Start das Menü mit den Stilvorlagen.
- Klicken Sie auf den gewünschten Stil. Standardmäßig können Sie die Stile Überschrift 1 - Überschrift 9 nutzen.
Hinweis: wenn Sie einen anderen Stil verwenden (z.B. Titel, Untertitel etc.), um Überschriften zu formatieren, die im Inhaltsverzeichnis angezeigt werden sollen, müssen Sie zunächst die Einstellungen für das Inhaltsverzeichnis anpassen (wie im nachfolgenden Absatz beschrieben). Weitere Informationen zu verfügbaren Formatvorlagen finden Sie auf dieser Seite.
Wenn Sie die Überschriften formatiert haben, können Sie in der linken Seitenleiste auf ![]() Navigation klicken, um das Fenster mit den Überschriften mit den entsprechenden Verschachtelungsebenen zu öffnen. Dieser Bereich ermöglicht die einfache Navigation zwischen Überschriften im Dokumenttext sowie die Verwaltung der Überschriftenstruktur
Navigation klicken, um das Fenster mit den Überschriften mit den entsprechenden Verschachtelungsebenen zu öffnen. Dieser Bereich ermöglicht die einfache Navigation zwischen Überschriften im Dokumenttext sowie die Verwaltung der Überschriftenstruktur
Klicken Sie mit der rechten Maustaste auf eine Überschrift in der Liste und verwenden Sie eine der verfügbaren Optionen aus dem Menü:
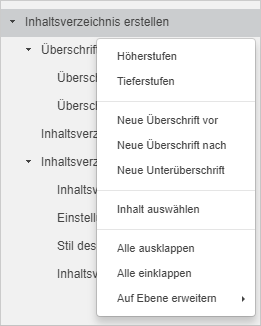
- Heraufstufen - um die aktuell ausgewählte Überschrift in der hierarchischen Struktur auf die höhere Ebene zu verschieben, z. B. von Überschrift2 auf Überschrift1.
- Herabstufen - um die aktuell ausgewählte Überschrift in der hierarchischen Struktur auf die niedrigere Ebene zu verschieben, z. B. von Überschrift1 auf Überschrift2.
- Neue Überschrift davor - um eine neue leere Überschrift derselben Ebene vor der aktuell ausgewählten hinzuzufügen.
- Neue Überschrift dahinter - um eine neue leere Überschrift derselben Ebene hinter der aktuell ausgewählten hinzuzufügen.
- Neue Zwischenüberschrift - um eine neue leere Neue Zwischenüberschrift (z.B. eine Überschrift auf einer niedrigeren Ebene) hinter der aktuell ausgewählten hinzuzufügen.
Wenn die Überschrift oder Zwischenüberschrift hinzugefügt wurde, klicken Sie auf die hinzugefügte leere Überschrift in der Liste und geben Sie Ihren eigenen Text ein. Das kann sowohl im Dokumenttext als auch in der Navigationsleiste selbst erfolgen.
- Inhalt auswählen - um den Text unterhalb der aktuellen Überschrift im Dokument auszuwählen (einschließlich des Textes für alle Zwischenüberschriften dieser Überschrift).
- Alle erweitern - um alle Überschriften-Ebenen in der Navigationsleiste zu erweitern.
- Alle ausblenden - um alle Überschriften-Ebenen außer Ebene 1 in der Navigationsleiste auszublenden.
- Erweitern auf Ebene - um die Überschriftenstruktur auf die ausgewählte Ebene zu erweitern. Wenn Sie z. B. Ebene 3 wählen, werden die Level 1, 2 und 3 erweitert, während Level 4 und alle niedrigeren Level ausgeblendet werden.
Um separate Überschriftenebenen manuell zu erweitern oder auszublenden, verwenden Sie die Pfeile links von den Überschriften.
Um die Navigationsleiste zu schließen, klicken Sie in der linken Seitenleiste erneut auf ![]() Navigation.
Navigation.
Inhaltsverzeichnis in Ihr aktuelles Dokument einfügen
Ein Inhaltsverzeichnis in Ihr aktuelles Dokument einfügen:
- Platzieren Sie die Einfügemarke an der Stelle, an der Sie ein Inhaltsverzeichnis hinzufügen möchten.
- Wechseln Sie in der oberen Symbolleiste auf die Registerkarte Referenzen.
- Klicken Sie auf das Symbol
 Inhaltsverzeichnis in der oberen Symbolleiste oder
Inhaltsverzeichnis in der oberen Symbolleiste oder
klicken Sie auf das Pfeilsymbol neben diesem Symbol und wählen Sie die gewünschte Layout-Option aus dem Menü aus. Sie haben die Wahl zwischen einem Inhaltsverzeichnis, das Überschriften, Seitenzahlen und Leader anzeigt oder nur Überschriften.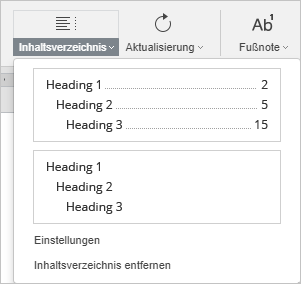
Hinweis: Die Formatierung des Inhaltsverzeichnisses kann später über die Einstellungen des Inhaltsverzeichnisses angepasst werden.
Das Inhaltsverzeichnis wird an der aktuellen Cursorposition eingefügt. Um die Position des Inhaltsverzeichnisses zu ändern, können Sie das Inhaltsverzeichnis auswählen (Steuerelement) und einfach an die gewünschte Position ziehen. Klicken Sie dazu auf die Schaltfläche  , in der oberen linken Ecke des Inhaltsverzeichnisses und ziehen Sie es mit gedrückter Maustaste an die gewünschte Position.
, in der oberen linken Ecke des Inhaltsverzeichnisses und ziehen Sie es mit gedrückter Maustaste an die gewünschte Position.
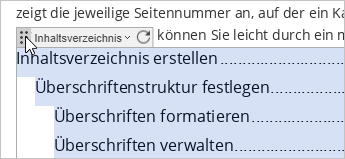
Um zwischen den Überschriften zu navigieren, drücken Sie die Taste STRG auf Ihrer Tastatur und klicken Sie dann auf die gewünschte Überschrift im Inhaltsverzeichnis. Sie wechseln automatisch auf die entsprechende Seite.
Inhaltsverzeichnis anpassen
Inhaltsverzeichnis aktualisieren
Nach dem Erstellen des Inhaltsverzeichnisses, können Sie Ihren Text weiter bearbeiten und beispielsweise neue Kapitel hinzufügen, die Reihenfolge ändern, Absätze entfernen oder den Text für eine Überschrift erweitern. Durch solche Vorgänge ändern sich die Seitenzahlen. Über die Option Aktualisieren übernehmen Sie alle Änderungen in Ihrem Inhaltsverzeichnis.
Klicken Sie auf der Registerkarte Referenzen in der oberen Symbolleiste auf den Pfeil neben dem Symbol ![]() Aktualisieren und wählen Sie die gewünschte Option aus dem Menü aus.
Aktualisieren und wählen Sie die gewünschte Option aus dem Menü aus.
- Gesamtes Verzeichnis aktualisieren - die von Ihnen eingefügten Überschriften werden dem Verzeichnis hinzugefügt, gelöschte Überschriften werden entfernt, bearbeitete (umbenannte) Überschriften sowie Seitenzahlen werden aktualisiert.
- Nur Seitenzahlen aktualisieren - nur die Seitenzahlen werden aktualisiert, Änderungen an Überschriften werden nicht übernommen.
Alternativ können Sie das Inhaltsverzeichnis direkt im Dokument auswählen, wählen Sie dann oben im Verzeichnis das Symbol ![]() Aktualisieren aus, um die zuvor beschriebenen Optionen anzuzeigen.
Aktualisieren aus, um die zuvor beschriebenen Optionen anzuzeigen.
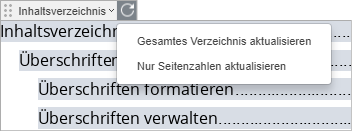
Sie können auch einfach mit der rechten Maustaste an eine beliebige Stelle im Inhaltsverzeichnis klicken und die gewünschte Option aus dem Kontextmenü auswählen.
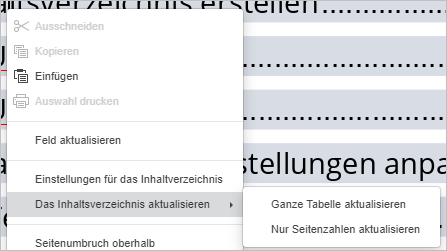
Einstellungen für das Inhaltsverzeichnis anpassen
Zum Öffnen der Einstellungen für das Inhaltsverzeichnis, gehen Sie vor wie folgt:
- Klicken Sie auf den Pfeil neben
 Inhaltsverzeichnis in der oberen Symbolleiste und wählen Sie die Option Einstellungen aus dem Menü aus.
Inhaltsverzeichnis in der oberen Symbolleiste und wählen Sie die Option Einstellungen aus dem Menü aus. - Wählen Sie das Inhaltsverzeichnis aus, klicken Sie auf den Pfeil und wählen Sie die Option Einstellungen aus dem Menü aus.
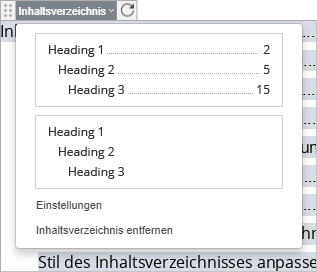
- Klicken Sie mit der rechten Maustaste an eine beliebige Stelle im Inhaltsverzeichnis und wählen sie die Option Inhaltsverzeichnis - Einstellungen aus dem Kontextmenü aus.
Im sich nun öffnenden Fenstern können Sie die folgenden Parameter festlegen:
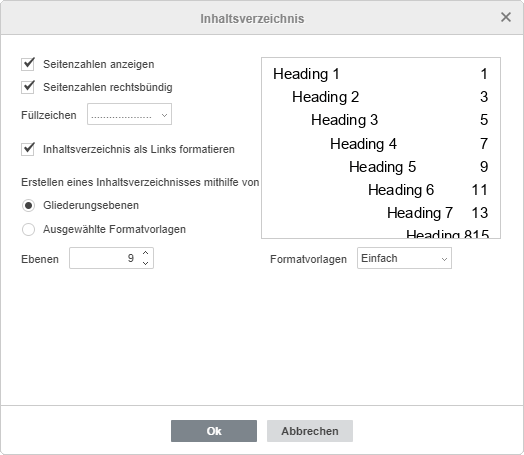
- Seitenzahlen anzeigen - mit dieser Option wählen Sie aus, ob Seitenzahlen angezeigt werden sollen oder nicht.
- Seitenzahlen rechtsbündig ausrichten - mit dieser Option legen Sie fest, ob die Seitenzahlen am rechten Seitenrand ausgerichtet werden sollen oder nicht.
- Leader - mit dieser Option können Sie die Art des Leaders auswählen, den Sie verwenden möchten. Ein Leader ist eine Reihe von Zeichen (Punkte oder Trennzeichen), die den Abstand zwischen einer Überschrift und der entsprechenden Seitenzahl ausfüllen. Wenn Sie keinen Leader nutzen wollen, wählen Sie die Option Keinen.
- Einträge Inhaltsverzeichnis als Links formatieren - diese Option ist standardmäßig aktiviert. Wenn Sie das Kontrollkästchen deaktivieren, können Sie nicht länger in ein gewünschtes Kapitel wechseln, indem Sie die Taste STRG drücken und die entsprechende Überschrift anklicken.
- Inhaltsverzeichnis erstellen aus - In diesem Abschnitt können Sie die erforderliche Anzahl von Gliederungsebenen sowie die Standardstile angeben, die zum Erstellen des Inhaltsverzeichnisses verwendet werden sollen. Aktivieren Sie das erforderliche Optionsfeld:
- Gliederungsebenen - ist diese Option ausgewählt, können Sie die Anzahl der hierarchischen Ebenen anpassen, die im Inhaltsverzeichnis verwendet werden. Klicken Sie auf die Pfeile im Feld Ebenen, um die Anzahl der Ebenen zu verringern oder zu erhöhen (es sind die Werte 1 bis 9 verfügbar). Wenn Sie z. B. den Wert 3 auswählen, werden Überschriften der Ebenen 4 - 9 nicht in das Inhaltsverzeichnis aufgenommen.
- Ausgewählte Stile - ist diese Option ausgewählt, können Sie zusätzliche Stile angeben, die zum Erstellen des Inhaltsverzeichnisses verwendet werden können, und ihnen eine entsprechende Gliederungsebene zuweisen. Geben Sie die gewünschte Ebene in das Feld rechts neben dem Stil ein. Sobald Sie die Einstellungen gespeichert haben, können Sie diesen Stil zum Erstellen des Inhaltsverzeichnisses verwenden.
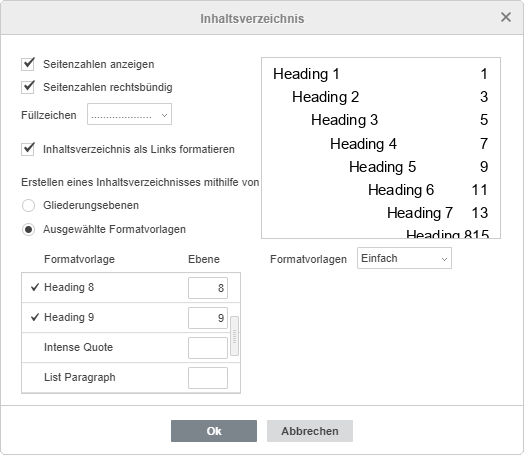
- Stile - mit dieser Option wählen Sie ein Inhaltsverzeichnis in dem von Ihnen gewünschte Stil aus einer Liste mit Vorlagen aus. Wählen Sie den gewünschten Stil aus der Dropdown-Liste aus: Im Feld Vorschau sehen Sie wie das Inhaltsverzeichnis mit dem gewählten Stil aussehen würde.
Die folgenden vier Standardstile sind verfügbar: Einfach, Standard, Modern, Klassisch. Mit der Option Aktuell können Sie den Stil des Inhaltsverzeichnisses nach Ihren eigenen Wünschen anpassen.
Klicken Sie im Fenster Einstellungen auf OK, um die Änderungen zu bestätigen.
Stil des Inhaltsverzeichnisses anpassen
Nachdem Sie eine der Standardvorlagen für Verzeichnisstile Fenster Inhaltsverzeichnis - Einstellungen angewendet haben, können Sie diesen Stil auch ändern, sodass der Text im Feld Inhaltsverzeichnis Ihren Wünschen entsprechend formatiert ist.
- Wählen Sie den Text innerhalb des Inhaltsverzeichnisfelds aus, z. B. indem Sie im Steuerungskasten für das Inhaltsverzeichnis auf die Schaltfläche
 klicken.
klicken. - Sie können die Elemente des Inhaltsverzeichnisses wie gewohnt formatieren und z. B. Schriftart, Größe, Farbe oder den Stile für die Schriftgestaltung ändern.
- Aktualisieren Sie entsprechend die Stile für die Elemente jeder Ebene. Um den Stil zu aktualisieren, klicken Sie mit der rechten Maustaste auf das formatierte Element, wählen Sie im Kontextmenü die Option Formatierung als Stil aus und klicken Sie auf die Option toc N Stil aktualisieren (Stil toc 2 entspricht Elementen der Ebene 2, Stil toc 3 entspricht Elementen der Ebene 3 usw.).
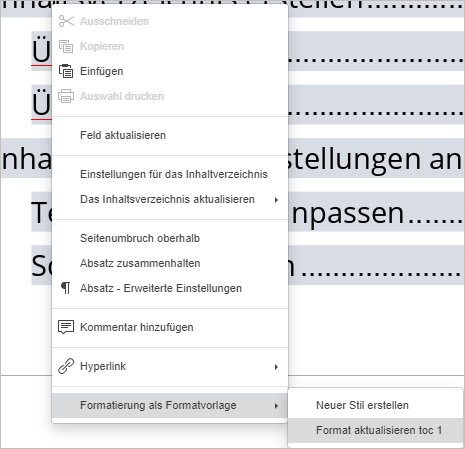
- Inhaltsverzeichnis aktualisieren
Inhaltsverzeichnis entfernen
Inhaltsverzeichnis aus dem Dokument entfernen:
- Klicken Sie auf den Pfeil neben
 Inhaltsverzeichnis in der oberen Symbolleiste und wählen Sie die Option Inhaltsverzeichnis entfernen aus dem Menü aus,
Inhaltsverzeichnis in der oberen Symbolleiste und wählen Sie die Option Inhaltsverzeichnis entfernen aus dem Menü aus, - oder klicken Sie auf den Pfeil neben dem Steuerelement Inhaltsverzeichnis und wählen Sie die Option Inhaltsverzeichnis entfernen aus.