Insérer et mettre en forme des formes automatiques
Insérer une forme automatique
Pour ajouter une forme automatique à votre classeur,
- cliquez sur l'icône Insérer une forme automatique
 sur la barre d'outils supérieure,
sur la barre d'outils supérieure, - sélectionnez l'un des groupes des formes automatiques disponibles : Formes de base, Flèches figurées, Maths, Graphiques, Étoiles et rubans, Légendes, Boutons, Rectangles, Lignes,
- cliquez sur la forme automatique nécessaire du groupe sélectionné,
- placez le curseur de la souris là où vous voulez insérer la forme,
- une fois que la forme automatique est ajoutée vous pouvez modifier sa taille et sa position aussi bien que ses propriétés.
Régler les paramètres de la forme automatique
Certains paramètres de la forme automatique peuvent être modifiés dans l'onglet Paramètres de la forme de la barre latérale droite qui s'ouvre si vous sélectionnez la forme automatique avec la souris et cliquez sur l'icône Paramètres de la forme  . Vous pouvez y modifier les propriétés suivantes :
. Vous pouvez y modifier les propriétés suivantes :
- Remplissage - utilisez cette section pour sélectionner le remplissage de la forme automatique. Les options disponibles sont les suivantes :
- Couleur - sélectionnez cette option pour spécifier la couleur unie à remplir l'espace intérieur de la forme automatique sélectionnée.

Cliquez sur la case de couleur et sélectionnez la couleur nécessaire à partir de l'ensemble de couleurs disponibles ou spécifiez n'importe quelle couleur que vous aimez :
- Couleurs de thème - les couleurs qui correspondent à la palette de couleurs sélectionnée du classeur.
- Couleurs standard - le jeu de couleurs par défaut.
- Couleur personnalisée - choisissez cette option si il n'y a pas de couleur nécessaire dans les palettes disponibles. Sélectionnez la gamme de couleurs nécessaire en déplacant le curseur vertical et définissez la couleur spécifique en faisant glisser le sélecteur de couleur dans le grand champ de couleur carré. Une fois que vous sélectionnez une couleur avec le sélecteur de couleur, les valeurs de couleur appropriées RGB et sRGB seront affichées dans les champs à droite. Vous pouvez également spécifier une couleur sur la base du modèle de couleur RGB (RVB) en entrant les valeurs numériques nécessaires dans les champs R, G, B (rouge, vert, bleu) ou saisir le code hexadécimal dans le champ sRGB marqué par le signe #. La couleur sélectionnée apparaît dans la case de prévisualisation Nouveau. Si l'objet a déjà été rempli d'une couleur personnalisée, cette couleur sera affichée dans la case Actuel afin que vous puissiez comparer les couleurs originales et modifiées. Lorsque la couleur est spécifiée, cliquez sur le bouton Ajouter. La couleur personnalisée sera appliquée à votre objet et ajoutée dans la palette Couleur personnalisée du menu.
- Dégradé - sélectionnez cette option pour specifier deux couleurs pour créer une transition douce entre elles et remplir la forme.

- Style - choisissez une des options disponibles : Linéaire (la transition se fait selon un axe horizontal/vertical ou en diagonale, sous l'angle de 45 degrés) ou Radial (la transition se fait autour d'un point, les couleurs se fondent progressivement du centre aux bords en formant un cercle).
- Direction - choisissez un modèle du menu. Si vous avez sélectionné le style Linéaire, vous pouvez choisir une des directions suivantes : du haut à gauche vers le bas à droite, du haut en bas, du haut à droite vers le bas à gauche, de droite à gauche, du bas à droite vers le haut à gauche, du bas en haut, du bas à gauche vers le haut à droite, de gauche à droite. Si vous avez choisi le style Radial, il n'est disponible qu'un seul modèle.
- Dégradé - cliquez sur le curseur de dégradé gauche
 au-dessous de la barre de dégradé pour activer la palette de couleurs qui correspond à la première couleur. Cliquez sur la palette de couleurs à droite pour sélectionner la première couleur. Faites glisser le curseur pour définir le point de dégradé c'est-à-dire le point quand une couleur se fond dans une autre. Utilisez le curseur droit au-dessous de la barre de dégradé pour spécifier la deuxième couleur et définir le point de dégradé.
au-dessous de la barre de dégradé pour activer la palette de couleurs qui correspond à la première couleur. Cliquez sur la palette de couleurs à droite pour sélectionner la première couleur. Faites glisser le curseur pour définir le point de dégradé c'est-à-dire le point quand une couleur se fond dans une autre. Utilisez le curseur droit au-dessous de la barre de dégradé pour spécifier la deuxième couleur et définir le point de dégradé.
- Image ou texture - sélectionnez cette option pour utiliser une image ou une texture prédéfinie en tant que l'arrière-plan de la forme.

- Si vous souhaitez utiliser une image en tant que l'arrière-plan de la forme, vous pouvez ajouter une image D'un fichier en la sélectionnant sur le disque dur de votre ordinateur ou D'une URL en insérant l'adresse URL appropriée dans la fenêtre ouverte.
- Si vous souhaitez utiliser une texture en tant que l'arrière-plan de la forme, utilisez le menu déroulant D'une texture et sélectionnez le préréglage de la texture nécessaire.
Actuellement, les textures suivantes sont disponibles : Toile, Carton, Tissu foncé, Grain, Granit, Papier gris, Tricot, Cuir, Papier brun, Papyrus, Bois.
- Si l'Image sélectionnée est plus grande ou plus petite que la forme automatique, vous pouvez profiter d'une des options : Étirement ou Mosaïque depuis la liste déroulante.
L'option Étirement permet de régler la taille de l'image pour l'adapter à la taille de la forme automatique afin qu'elle puisse remplir tout l'espace uniformément.
L'option Mosaïque permet d'afficher seulement une partie de l'image plus grande en gardant ses dimensions d'origine, ou de répéter l'image plus petite en conservant ses dimensions initiales sur la surface de la forme automatique afin qu'elle puisse remplir tout l'espace uniformément.
Remarque : tout préréglage Texture sélectionné remplit l'espace de façon uniforme, mais vous pouvez toujours appliquer l'effert Étirement, si nécessaire.
- Modèle - sélectionnez cette option pour sélectionner le modèle à deux couleurs composé des éléments répétés.

- Modèle - sélectionnez un des modèles prédéfinis du menu.
- Couleur de premier plan - cliquez sur cette palette de couleurs pour changer la couleur des éléments du modèle.
- Couleur d'arrière-plan - cliquez sur cette palette de couleurs pour changer de l'arrière-plan du modèle.
- Pas de remplissage - sélectionnez cette option si vous ne voulez pas utiliser un remplissage.
- Couleur - sélectionnez cette option pour spécifier la couleur unie à remplir l'espace intérieur de la forme automatique sélectionnée.
- Opacité - utilisez cette section pour régler le niveau d'Opacité des formes automatiques en faisant glisser le curseur ou en saisissant la valeur de pourcentage à la main. La valeur par défaut est 100% ce qui correspond à l'opacité complète. La valeur 0% correspond à la transparence totale.
- Trait - utilisez cette section pour changer la largeur et la couleur du trait de la forme automatique.
- Pour modifier la largeur du trait, sélectionnez une des options disponibles depuis la liste déroulante Taille : 0.5 pt, 1 pt, 1.5 pt, 2.25 pt, 3 pt, 4.5 pt, 6 pt ou Pas de ligne si vous ne voulez pas utiliser de trait.
- Pour changer la couleur du trait, cliquez sur la case colorée et sélectionnez la couleur nécessaire.
- Modifier la forme - utilisez cette section pour remplacer la forme automatique insérée par une autre sélectionnée de la liste déroulante.
Pour changer les paramètres avancés de la forme automatique, cliquez sur le lien Afficher les paramètres avancés sur la barre latérale droite. La fenêtre des propriétés de la forme s'ouvre :
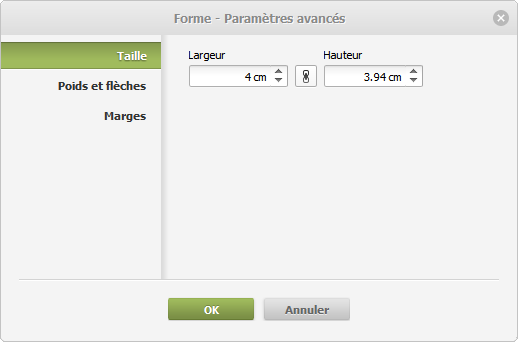
L'onglet Taille vous permet de régler les paramètres suivants :
- Largeur et Hauteur - utilisez ces options pour changer la largeur et/ou la hauteur de la forme. Si l'option Proportions constantes
 est activée, la largeur et la hauteur seront changées en même temps, l'aspect ratio de la forme original sera préservé.
est activée, la largeur et la hauteur seront changées en même temps, l'aspect ratio de la forme original sera préservé.

L'onglet Poids et flèches inclut les paramètres suivants :
- Style de ligne - ce groupe d'options vous permet de spécifier les paramètres suivants :
- Type de litterine - cette option permet de définir le style de la fin de la ligne, ainsi elle peut être appliquée seulement aux formes avec un contour ouvert telles que des lignes, des polylignes etc.:
- Plat - les points finaux seront plats.
- Arrondi - les points finaux seront arrondis.
- Carré - les points finaux seront carrés.
- Type de jointure - cette option permet de définir le style de l'intersection de deux lignes : par exemple, une polyligne ou les coins du triangle ou le contour du rectangle :
- Arrondi - le coin sera arrondi.
- Plaque - le coin sera coupé d'une manière angulaire.
- Onglet - le coin sera pointu, bien adapté pour les formes avec les angles vifs.
Remarque : l'effet sera plus visible si vous utilisez un contour plus épais.
- Type de litterine - cette option permet de définir le style de la fin de la ligne, ainsi elle peut être appliquée seulement aux formes avec un contour ouvert telles que des lignes, des polylignes etc.:
- Flèches - ce groupe d'options est disponible pour les formes du groupe Lignes. Il permet de définir le Style de début et Style de fin aussi bien que la Taille des flèches en sélectionnant l'option appropriée de la liste déroulante.

L'onglet Marges vous permet de changer les marges internes En haut, En bas, A gauche et A droite (c'est-à-dire la distance entre le texte à l'intérieur de la forme et les bordures de la forme automatique).
Insérer et mettre en forme un texte dans une forme automatique
Pour insérer un texte dans une forme automatique, sélectionnez une forme et commencez à saisir votre texte. Le texte que vous ajoutez fait partie de la forme (ainsi si vous déplacez ou faites pivoter la forme, le texte change de position lui aussi).
Pour mettre en forme le texte saisi, utilisez les icônes situées sur la barre d'outils supérieure. Certains paramètres supplémentaires peuvent être réglés dans l'onglet Paramètres du texte sur la barre latérale droite qui s'ouvre si vous sélectionnez la forme insérée avec la souris et cliquez sur l'icône Paramètres du texte  . Vous pouvez y régler les paramètres suivants :
. Vous pouvez y régler les paramètres suivants :
Espacement - utilisez cette section pour définir la hauteur de la ligne de texte dans le paragraphe ainsi bien que les marges entre le paragraphe courant et le paragraphe précédent ou suivant.

- Interligne - réglez la hauteur de la ligne de texte dans le paragraphe en choisissant une des trois options disponibles : au moins (interligne minimale nécessaire pour adapter la police la plus grande ou le graphique à la ligne), multiple (l'interligne supérieure à 1), exactement (l'interligne fixe) et spécifiez la valeur nécessaire au champ A.
- Avant - réglez la taille de l'espace avant le paragraphe.
- Après - réglez la taille de l'espace après le paragraphe.
Vous pouvez également modifier les paramètres avancés du paragraphe. Placez le curseur à l'intérieur du paragraphe nécessaire - l'onglet Paramètres du texte sera activé sur la barre latérale droite. Cliquez sur le lien Afficher les paramètres avancés. La fenêtre des paramètres avancés du paragraphe s'ouvre :
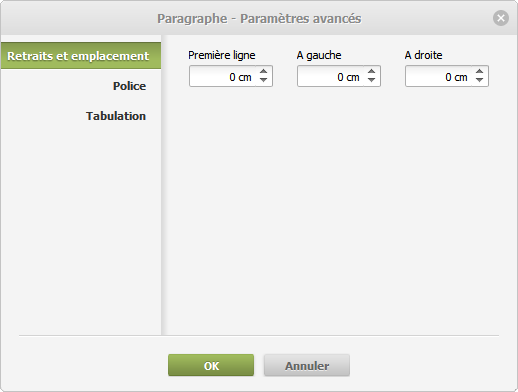
L'onglet Retraits et emplacement vous permet de changer le décalage de la première ligne de la marge interne gauche du bord de la forme aussi bien que le décalage du paragraphe des marges internes gauche et droite du bord de la forme.
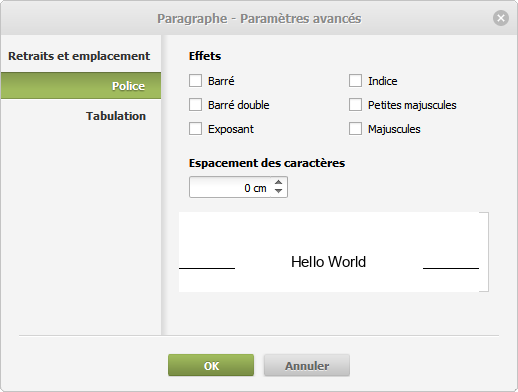
L'onglet Police inclut les paramètres suivants :
- Barré sert à barrer le texte d'une ligne passant par les lettres.
- Barré double sert à barrer le texte d'une ligne double passant par les lettres.
- Exposant sert à rendre le texte plus petit et le déplacer vers la partie supérieure de la ligne du texte, par exemple comme dans les fractions.
- Indice sert à rendre le texte plus petit et le déplacer vers la partie inférieure de la ligne du texte, par exemple comme dans les formules chimiques.
- Petites majuscules sert à mettre toutes les lettres en petite majuscule.
- Majuscules sert à mettre toutes les lettres en majuscule.
- Espacement sert à définir l'espace entre les caractères.
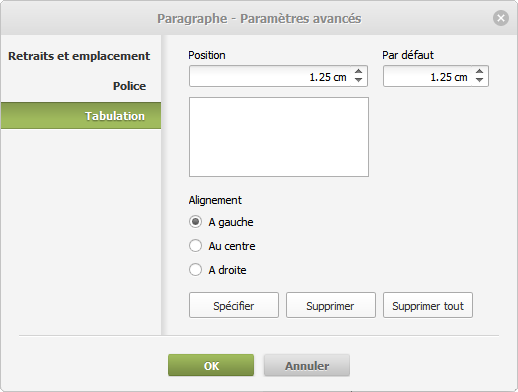
L'onglet Tabulation vous permet de changer des taquets de tabulation c'est-à-dire l'emplacement où le curseur s'arrête quand vous appuyez sur la touche Tab du clavier.
- Position sert à personnaliser les taquets de tabulation. Saisissez la valeur nécessaire dans ce champ, réglez-la en utilisant les boutons à flèche et cliquez sur le bouton Spécifier. La position du taquet de tabulation personnalisée sera ajoutée à la liste dans le champ au-dessous.
- La tabulation Par défaut est de 1.25 cm. Vous pouvez augmenter ou diminuer cette valeur en utilisant les boutons à flèche ou en saisissant la valeur nécessaire dans le champ.
- Alignement sert à définir le type d'alignment pour chaque taquet de tabulation de la liste. Sélectionnez le taquet nécessaire dans la liste, ensuite la case d'option A gauche, Au centre ou A droite et cliquez sur le bouton Spécifier.
- A gauche sert à aligner le texte sur le côté gauche du taquet de tabulation; le texte se déplace à droite du taquet de tabulation quand vous saisissez le texte.
- Au centre sert à centrer le texte à la position du taquet de tabulation.
- A droite sert à aligner le texte sur le côté droit du taquet de tabulation; le texte se déplace à gauche du taquet de tabulation quand vous saisissez le texte.
Pour supprimer un taquet de tabulation de la liste sélectionnez-le et cliquez sur le bouton Supprimer ou utilisez le bouton Supprimer tout pour vider la liste.