Управление листами
По умолчанию новая созданная электронная таблица содержит один лист. Проще всего добавить новый лист, нажав на кнопку  справа от кнопок Навигации по листам в левом нижнем углу.
справа от кнопок Навигации по листам в левом нижнем углу.
Есть другой способ добавления нового листа:
- щелкните правой кнопкой мыши по ярлычку листа, после которого требуется вставить новый лист,
- выберите из контекстного меню команду Вставить.
Новый лист будет вставлен после выбранного.
Для активации нужного листа используйте ярлычки листов, расположенные в левом нижнем углу каждой электронной таблицы.
Примечание: если электронная таблица содержит много листов, для поиска нужного воспользуйтесь кнопками Навигации по листам, расположенными в левом нижнем углу.
Для удаления ненужного листа:
- щелкните правой кнопкой мыши по ярлычку листа, который требуется удалить,
- выберите из контекстного меню команду Удалить.
Выбранный лист будет удален из текущей электронной таблицы.
Для переименования существующего листа:
- щелкните правой кнопкой мыши по ярлычку листа, который требуется переименовать,
- выберите из контекстного меню команду Переименовать,
- в диалоговом окне введите Название листа и нажмите на кнопку OK.
Имя выбранного листа будет изменено.
Для копирования существующего листа:
- щелкните правой кнопкой мыши по ярлычку листа, который требуется скопировать,
- выберите из контекстного меню команду Копировать,
- выберите лист, перед которым требуется вставить скопированный, или используйте опцию Скопировать в конец, чтобы вставить скопированный лист после всех имеющихся,
- нажмите на кнопку OK, чтобы подтвердить выбор.
Выбранный лист будет скопирован и вставлен в выбранное место.
Для перемещения существующего листа:
- щелкните правой кнопкой мыши по ярлычку листа, который требуется переместить,
- выберите из контекстного меню команду Переместить,
- выберите лист, перед которым требуется вставить выбранный, или используйте опцию Переместить в конец, чтобы вставить выбранный лист после всех имеющихся,
- нажмите на кнопку OK, чтобы подтвердить выбор.
Или просто перетащите нужный ярлычок листа и оставьте в новом месте. Выбранный лист будет перемещен.
Если электронная таблица содержит много листов, то, чтобы упростить работу, можно скрыть некоторые из них, ненужные в данный момент. Для этого:
- щелкните правой кнопкой мыши по ярлычку листа, который требуется скрыть,
- выберите из контекстного меню команду Скрыть,
Для отображения скрытого листа щелкните правой кнопкой мыши по любому ярлычку листа, откройте список Скрытый и выберите лист, который требуется отобразить.
Чтобы легко различать листы, можно присвоить ярлычкам листов разные цвета. Для этого:
- щелкните правой кнопкой мыши по нужному ярлычку листа,
- выберите из контекстного меню пункт Цвет ярлычка,
-
выберите любой цвет на доступных палитрах
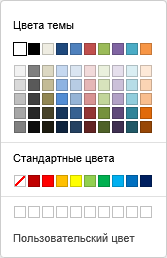
- Цвета темы - цвета, соответствующие выбранной цветовой схеме электронной таблицы.
- Стандартные цвета - набор стандартных цветов.
-
Пользовательский цвет - щелкните по этой надписи, если в доступных палитрах нет нужного цвета. Выберите нужный цветовой диапазон, перемещая вертикальный ползунок цвета, и определите конкретный цвет, перетаскивая инструмент для выбора цвета внутри большого квадратного цветового поля. Как только Вы выберете какой-то цвет, в полях справа отобразятся соответствующие цветовые значения RGB и sRGB. Также можно задать цвет на базе цветовой модели RGB, введя нужные числовые значения в полях R, G, B (красный, зеленый, синий), или указать шестнадцатеричный код sRGB в поле, отмеченном знаком #. Выбранный цвет появится в окне предварительного просмотра Новый. Если к объекту был ранее применен какой-то пользовательский цвет, этот цвет отображается в окне Текущий, так что вы можете сравнить исходный и измененный цвета. Когда цвет будет задан, нажмите на кнопку Добавить:

Пользовательский цвет будет применен к выбранному ярлычку и добавлен в палитру Пользовательский цвет.