Манипулирование объектами
Можно изменять размер автофигур, изображений и диаграмм, вставленных на рабочий лист, перемещать, поворачивать их и располагать в определенном порядке.
Изменение размера объектов
Для изменения размера автофигуры/изображения/диаграммы перетаскивайте маленькие квадраты  , расположенные по краям объекта. Чтобы сохранить исходные пропорции выбранного объекта при изменении размера, удерживайте клавишу Shift и перетаскивайте один из угловых значков.
, расположенные по краям объекта. Чтобы сохранить исходные пропорции выбранного объекта при изменении размера, удерживайте клавишу Shift и перетаскивайте один из угловых значков.
Примечание: для изменения размера вставленной диаграммы или изображения можно также использовать правую боковую панель, которая будет активирована, как только Вы выделите нужный объект. Чтобы открыть ее, щелкните по значку Параметры диаграммы ![]() или Параметры изображения
или Параметры изображения ![]() справа.
справа.

Перемещение объектов
Для изменения местоположения автофигуры/изображения/диаграммы используйте значок  , который появляется после наведения курсора мыши на объект. Перетащите объект на нужное место, не отпуская кнопку мыши.
Чтобы перемещать объект с шагом в один пиксель, удерживайте клавишу Ctrl и используйте стрелки на клавиатуре.
Чтобы перемещать объект строго по горизонтали/вертикали и предотвратить его смещение в перпендикулярном направлении, при перетаскивании удерживайте клавишу Shift.
, который появляется после наведения курсора мыши на объект. Перетащите объект на нужное место, не отпуская кнопку мыши.
Чтобы перемещать объект с шагом в один пиксель, удерживайте клавишу Ctrl и используйте стрелки на клавиатуре.
Чтобы перемещать объект строго по горизонтали/вертикали и предотвратить его смещение в перпендикулярном направлении, при перетаскивании удерживайте клавишу Shift.
Поворот объектов
Чтобы повернуть автофигуру/изображение, наведите курсор мыши на маркер поворота  и перетащите его по часовой стрелке или против часовой стрелки. Чтобы ограничить угол поворота шагом в 15 градусов, при поворачивании удерживайте клавишу Shift.
и перетащите его по часовой стрелке или против часовой стрелки. Чтобы ограничить угол поворота шагом в 15 градусов, при поворачивании удерживайте клавишу Shift.
Изменение формы автофигур
При изменении некоторых фигур, например, фигурных стрелок или выносок, также доступен желтый значок в форме ромба  . Он позволяет изменять отдельные параметры формы, например, длину указателя стрелки.
. Он позволяет изменять отдельные параметры формы, например, длину указателя стрелки.
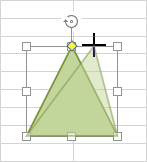
Упорядочивание нескольких объектов
Если несколько объектов (автофигур, изображений и диаграмм) накладываются друг на друга, можно расположить их в определенном порядке, щелкнув по нужному объекту правой кнопкой мыши и выбрав из контекстного меню нужный тип расположения:
- Перенести на передний план - чтобы переместить выбранный объект, так что он будет находиться перед всеми остальными объектами,
- Перенести на задний план - чтобы переместить выбранный объект, так что он будет находиться позади всех остальных объектов,
- Перенести вперед - чтобы переместить выбранный объект на один уровень вперед по отношению к другим объектам,
- Перенести назад - чтобы переместить выбранный объект на один уровень назад по отношению к другим объектам.
Группировка нескольких объектов
Чтобы манипулировать несколькими объектами одновременно, можно сгруппировать их. Удерживайте нажатой клавишу Ctrl при выделении объектов мышью, затем щелкните правой кнопкой мыши, чтобы вызвать контекстное меню, и выберите пункт Сгруппировать.
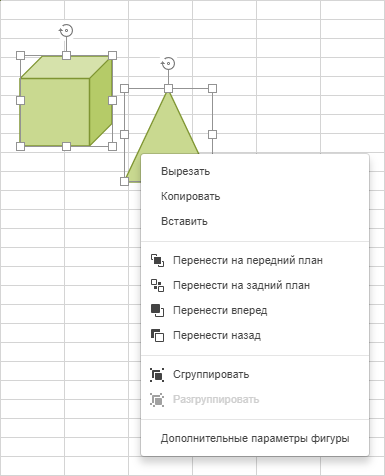
Чтобы разгруппировать их, выделите мышью сгруппированные объекты и используйте пункт контекстного меню Разгруппировать.