Bilder einfügen
Im Tabellenkalkulationseditor, können Sie Bilder in den gängigen Formaten in Ihre Tabelle einfügen. Die folgenden Formate werden unterstützt: BMP, GIF, JPEG, JPG, PNG.
Ein Bild einfügen
Ein Bild einfügen
- Positionieren Sie den Cursor an der Stelle, an der Sie das Bild einfügen möchten.
- Wechseln Sie in der oberen Symbolleiste auf die Registerkarte Einfügen.
- Klicken Sie in der oberen Symbolleiste auf
 Bild.
Bild. - Wählen Sie eine der folgenden Optionen um das Bild hochzuladen:
- Mit der Option Bild aus Datei öffnen Sie das Windows-Standarddialogfenster zur Dateiauswahl. Durchsuchen Sie die Festplatte Ihres Computers nach der gewünschten Bilddatei und klicken Sie auf Öffnen.
- Mit der Option Bild aus URL öffnen Sie das Fenster zum Eingeben der erforderlichen Webadresse, wenn Sie die Adresse eingegeben haben, klicken Sie auf OK.
Das Bild wird dem Arbeitsblatt hinzugefügt.
Bildeinstellungen anpassen
Wenn Sie das Bild hinzugefügt haben, können Sie Größe und Position ändern.
Genau Bildmaße festlegen:
- Wählen Sie das gewünschte Bild mit der Maus aus
- Klicken Sie auf das Symbol Bildeinstellungen
 auf der rechten Seitenleiste
auf der rechten Seitenleiste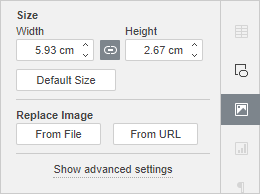
- Legen Sie im Bereich Größe die erforderlichen Werte für Breite und Höhe fest. Wenn Sie die Funktion Seitenverhältnis sperren
 aktivieren (in diesem Fall sieht das Symbol so aus
aktivieren (in diesem Fall sieht das Symbol so aus  ), werden Breite und Höhe gleichmäßig geändert und das ursprüngliche Bildseitenverhältnis wird beibehalten. Um die Standardgröße des hinzugefügten Bildes wiederherzustellen, klicken Sie auf Standardgröße.
), werden Breite und Höhe gleichmäßig geändert und das ursprüngliche Bildseitenverhältnis wird beibehalten. Um die Standardgröße des hinzugefügten Bildes wiederherzustellen, klicken Sie auf Standardgröße.
Ein eingefügtes Bild ersetzen:
- Wählen Sie das gewünschte Bild mit der Maus
- Klicken Sie auf das Symbol Bildeinstellungen
 auf der rechten Seitenleiste
auf der rechten Seitenleiste - Wählen Sie in der Gruppe Bild ersetzen die gewünschte Option: Bild aus Datei oder Bild aus URL - und wählen Sie das entsprechende Bild aus.
Das ausgewählte Bild wird ersetzt.
Ist das Bild ausgewählt, ist rechts auch das Symbol Formeinstellungen ![]() verfügbar. Klicken Sie auf dieses Symbol, um die Registerkarte Formeinstellungen in der rechten Seitenleiste zu öffnen und passen Sie Form Linientyp, Größe und Farbe an oder ändern Sie die Form und wählen Sie im Menü AutoForm ändern eine neue Form aus. Entsprechend ändern sich die Form des Bildes.
verfügbar. Klicken Sie auf dieses Symbol, um die Registerkarte Formeinstellungen in der rechten Seitenleiste zu öffnen und passen Sie Form Linientyp, Größe und Farbe an oder ändern Sie die Form und wählen Sie im Menü AutoForm ändern eine neue Form aus. Entsprechend ändern sich die Form des Bildes.

Um die erweiterte Einstellungen des Bildes zu ändern, klicken Sie mit der rechten Maustaste auf das Bild und wählen Sie die Option Bild - Erweiterte Einstellungen im Rechtsklickmenü oder klicken Sie einfach in der rechten Seitenleiste auf Erweiterte Einstellungen anzeigen. Das Fenster mit den Bildeigenschaften wird geöffnet:
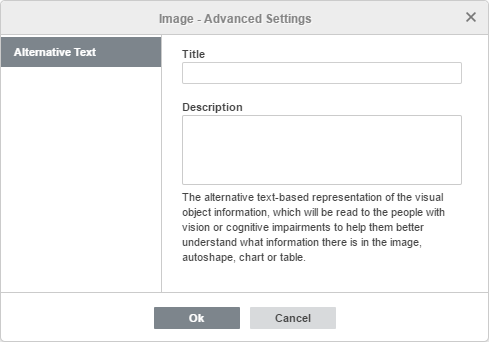
Die Registerkarte Alternativtext ermöglicht die Eingabe eines Titels und einer Beschreibung, die Personen mit Sehbehinderungen oder kognitiven Beeinträchtigungen vorgelesen werden kann, damit sie besser verstehen können, welche Informationen im Bild enthalten sind.
Um das gewünschte Bild zu löschen, klicken Sie darauf und drücken Sie die Taste ENTF auf Ihrer Tastatur.