Inserte su texto y dele formato
Inserte su texto
Usted puede añadir un texto nuevo de dos modos:
- Añada un pasaje de texto al marcador de texto correspondiente provisto en el diseño de diapositiva. Para hecerlo coloque el cursor en el marcador de texto y introduzca su texto o péguelo usando la combinación de las teclas Ctrl+V en lugar del texto predeterminado.
- Añada un pasaje de texto al cualquier lugar de una diapositiva. Para hacerlo:
- pulse el icono Insertar texto
 en la barra de herramientas superior, o
en la barra de herramientas superior, o
pulse el icono Insertar autoforma en la barra de herramientas superior y seleccione una forma
en la barra de herramientas superior y seleccione una forma  del grupo Formas básicas,
del grupo Formas básicas,
- coloque el cursor del ratón en el lugar donde usted quiere insertar el texto,
- en el bloque de texto que aparece, introduzca su texto o péguelo usando la combinación de las teclas Ctrl+V.
- pulse el icono Insertar texto
- Coloque un pasaje de texto en un autoforma. Seleccione el autoforma y empiece a escribir su texto. El texto añadido de tal modo forma una parte del autoforma (cuando mueve o gira la forma, texto gira y mueve también).
Usted puede cambiar tamaño, girar o desplazar un marcador/bloque de texto usando los controladores especiales.
Para saber como alinear un bloque de texto en la diapositiva o arreglar bloques de texto, lea el artículo Alinee y arregle objetos en una diapositiva.
Para cambiar los bordes o relleno del marcador/bloque de texto, haga clic en sus bordes - se abrirá la pestaña Ajustes de forma en la barra derecha lateral. Para obtener la información más detallada por favor consulte la sección Rellene objetos y seleccione colores.
Alinee su texto en el bloque de texto
Se puede alinear el texto horizontalmente de cuatro modos: a la izquierda, a la derecha, al centro o justificado. Para hacerlo:
- coloque el cursor en la posición donde usted quiere aplicar alineación (puede ser una línea nueva o el texto ya introducido),
- despliegue la lista Alineación horizontal
 en la barra de herramientas superior,
en la barra de herramientas superior, - seleccione el tipo de alineación que usted desea aplicar:
- la opción Alinear texto a la izquierda
 le permite alinear su texto por la parte izquierda del bloque de texto (la parte derecha permanece sin alineación).
le permite alinear su texto por la parte izquierda del bloque de texto (la parte derecha permanece sin alineación). - la opción Centrar texto
 le permite alinear su texto por el centro del bloque de texto (las partes derecha e izquierda permanecen sin alineación).
le permite alinear su texto por el centro del bloque de texto (las partes derecha e izquierda permanecen sin alineación). - la opción Alinear texto a la derecha
 le permite alinear su texto por la parte derecha del bloque de texto (la parte izquierda permanece sin alineación).
le permite alinear su texto por la parte derecha del bloque de texto (la parte izquierda permanece sin alineación). - la opción Justificar
 le permite alinear su texto por las dos partes derecha e izquierda del bloque de texto (el espacio adicional se añade donde es necesario para mantener la alineación).
le permite alinear su texto por las dos partes derecha e izquierda del bloque de texto (el espacio adicional se añade donde es necesario para mantener la alineación).
- la opción Alinear texto a la izquierda
Se puede alinear el texto verticalmente de tres modos: en la parte superior, al medio o en la parte inferior. Para hacerlo:
- coloque el cursor en la posición donde usted quiere aplicar alineación (puede ser una línea nueva o el texto ya introducido),
- despliegue la lista Alineación vertical
 en la barra de herramientas superior,
en la barra de herramientas superior, - seleccione el tipo de alineación que usted desea aplicar:
- la opción Alinear texto en la parte superior
 le permite alinear su texto por la parte superior del bloque de texto.
le permite alinear su texto por la parte superior del bloque de texto. - la opción Alinear texto al medio
 le permite alinear su texto por el centro del bloque de texto.
le permite alinear su texto por el centro del bloque de texto. - la opción Alinear texto en la parte inferior
 le permite alinear su texto por la parte inferior del bloque de texto.
le permite alinear su texto por la parte inferior del bloque de texto.
- la opción Alinear texto en la parte superior
Ajuste el tipo de letra, su tamaño, color y aplique los estilos de decoración
Usted puede seleccionar el tipo de letra, su tamaño, color y también aplicar estilos de letra diferentes usando los iconos correspondientes situados en la barra de herramientas superior.
Nota: si usted quiere aplicar el formato al texto que ya existe en la presentación, selecciónelo con el ratón o usando el teclado y aplique el formato necesario.
| Nombre de letra |  |
Se usa para seleccionar cualquiera letra en la lista de las disponibles. |
| Tamaño de letra |  |
Se usa para seleccionar el tamaño de letra preestablecido en la lista desplegable, el tamaño también puede ser introducido manualmente en el campo correspondiente. |
| Color de letra |  |
Se usa para cambiar el color de letras/caracteres del texto. Para seleccionar el color pulse la flecha hacia abajo al lado del icono. |
| Negrita |  |
Se usa para poner la letra en negrita dándole más peso. |
| Cursiva |  |
Se usa para poner la letra en cursiva dándole el plano inclinado a la derecha. |
| Subrayado |  |
Se usa para subrayar el fragmento del texto seleccionado. |
| Tachado |  |
Se usa para tachar el fragmento del texto seleccionado con una línea que va a través de las letras. |
| Subíndice |  |
Se usa para poner el fragmento del texto seleccionado en letras pequeñas y meterlo en la parte baja de la línea del texto, por ejemplo como en fórmulas químicas. |
| Sobreíndice |  |
Se usa para poner el fragmento del texto seleccionado en letras pequeñas y meterlo en la parte superior de la línea del texto, por ejemplo como en fracciones. |
Establezca espaciado de línea y cambie sangrías de párrafo
En el editor de presentaciones, usted puede establecer la altura de línea para las líneas de texto dentro de un párrafo y también margenes entre el párrafo corriente y precedente o el párrafo posterior.

Para hacerlo,
- coloque el cursor sobre el párrafo necesario, o seleccione unos párrafos con el ratón,
- use los campos correspondientes de la pestaña Ajustes de texto en la derecha barra lateral para alcanzar los resultados deseados:
- Espaciado de línea - establece la altura de línea para las líneas de texto dentro de un párrafo. Usted puede alternar entre tres opciones: por lo menos (establece el espaciado de línea mínimo para que la letra más grande o cualquiera gráfica pueda encajar en una línea), múltiple (establece el espaciado de línea que puede ser expresado en números mayores que 1), exacto (establece el espaciado de línea fijo). En el campo En usted puede especificar el valor necesario.
- Antes - establece la cantidad de espacio antes de párrafo.
- Después - establece la cantidad de espacio después de párrafo.
Para cambiar espaciado de línea actual rápidamente, usted también puede usar el icono Espaciado de línea  en la barra de herramientas superior eligiendo el valor necesario en la lista: 1.0, 1.15, 1.5, 2.0, 2.5, o 3.0 líneas.
en la barra de herramientas superior eligiendo el valor necesario en la lista: 1.0, 1.15, 1.5, 2.0, 2.5, o 3.0 líneas.
Para cambiar desplazamiento contra la parte derecha del bloque de texto, coloque el cursor encima del párrafo necesario, o seleccione unos párrafos con el ratón y use los iconos correspondientes en la barra de herramientas superior: Reducir sangría  y Aumentar sangría
y Aumentar sangría  .
.
Usted también puede cambiar los ajustes avanzados del párrafo. Coloque cursor en el párrafo necesario - se activará la pestaña Ajustes de texto en la barra derecha lateral. Pulse el enlace Mostrar ajustes avanzados. Se abrirá la ventana de propiedades:
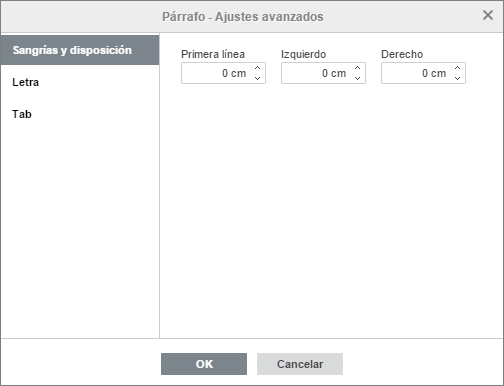
La pestaña Sangrías y disposición permite cambiar el offset del margen interno izquierdo de un bloque de texto y también el offset del párrafo de los márgenes internos izquierdo y derecho de un bloque de texto.
Usted también puede usar la regla horizontal para establecer sangrías.

Seleccione los párrafos necesarios y arrastre los marcadores de sangría a lo largo de la regla.
- El marcador de sangría de primera línea
 se usa para poner el offset desde el margen interno izquierdo del bloque de texto para la primera línea de un párrafo.
se usa para poner el offset desde el margen interno izquierdo del bloque de texto para la primera línea de un párrafo. - El marcador de sangría francesa
 se usa para poner el offset desde el margen interno izquierdo del bloque de texto para la línea segunda y líneas posteriores líneas de un párrafo. .
se usa para poner el offset desde el margen interno izquierdo del bloque de texto para la línea segunda y líneas posteriores líneas de un párrafo. . - El marcador de sangría derecha
 e usa para poner el offset de un párrafo desde el margen interno izquierdo del bloque de texto.
e usa para poner el offset de un párrafo desde el margen interno izquierdo del bloque de texto.
Nota: Si usted no ve las reglas, pulse el icono ![]() en la esquina derecha superior de la barra de herramientas superior y desmarque la opción Ocultar reglas para mostrarlas.
en la esquina derecha superior de la barra de herramientas superior y desmarque la opción Ocultar reglas para mostrarlas.

La pestaña Letra contiene los parámetros siguientes:
- Tachado - se usa para tachar el texto con una línea que va por el centro de las letras.
- Doble tachado - se usa para tachar el texto con dos líneas que van por el centro de las letras.
- Sobreíndice - se usa para poner el texto en letras pequeñas y meterlo en la parte superior del texto, por ejemplo como en fracciones.
- Subíndice - se usa para poner el texto en letras pequeñas y meterlo en la parte baja de la línea del texto, por ejemplo como en formulas químicas.
- Mayúsculas pequeñas - se usa para poner todas las letras en minúsculas.
- Mayúsculas - se usa para poner todas las letras en mayúsculas.
- Espaciado entre caracteres - se usa para establecer un espaciado entre caracteres.
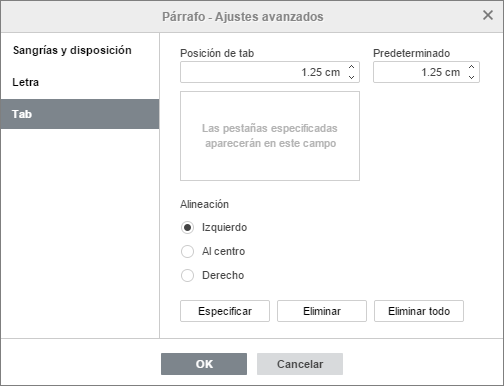
La pestaña Tab permite cambiar tabulaciones, a saber, la posición que avanza el cursor al pulsar la tecla Tab en el teclado.
- Posición de tab - se usa para establecer los tabuladores personalizados. Introduzca el valor necesario en este campo, ajústelo más precisamente usando los botones de flechas y pulse el botón Especificar. Su posición de tab personalizada se añadirá a la lista en el campo debajo.
- Predeterminado se fijó a 1.25 cm. Usted puede aumentar o disminuir este valor usando los botones de flechas o introducir el botón necesario en el campo.
- Alineación - se usa para establecer el tipo de alineación necesario para cada posición de tab en la lista de arriba. Seleccione la posición de tab necesaria en la lista, elija la opción Izquierdo, Al centro o Derecho y pulse el botón Especificar.
- Izquierdo - alinea su texto por la parte izquierda en la posición de tabulador; el texto mueve a la derecha del tabulador cuando usted escribe. El tabulador se indicará en el control deslizante horizontal con el marcador
 .
. - Al centro - centra el texto en la posición de tabulador. El tabulador se indicará en el control deslizante horizontal con el marcador
 .
. - Derecho - alinea su texto por la parte derecha en la posición de tabulador; el texto mueve a la izquierda del tabulador cuando usted escribe. El tabulador se indicará en el control deslizante horizontal con el marcador
 .
.
Para borrar los tabuladores de la lista, seleccione el tabulador y pulse el botón Eliminar o Eliminar todo.
- Izquierdo - alinea su texto por la parte izquierda en la posición de tabulador; el texto mueve a la derecha del tabulador cuando usted escribe. El tabulador se indicará en el control deslizante horizontal con el marcador
Para fijar los tabuladores, usted puede utilizar la regla horizontal:
- Seleccione un tipo de tabulador pulsando el botón
 en la esquina izquierda superior del área de trabajo para elegir el tipo de tabulador necesario: Izquierdo
en la esquina izquierda superior del área de trabajo para elegir el tipo de tabulador necesario: Izquierdo  , Centro
, Centro  , Derecho
, Derecho  .
. - Haga clic en el borde inferior de la regla donde usted quiere colocar el tabulador. Arrástrelo a lo largo de la regla para cambiar su posición. Para eliminar el tabulador añadido arrástrelo fuera de la regla.

Nota: Si usted no ve las reglas, pulse el icono
 en la esquina derecha superior de la barra de herramientas superior y desmarque la opción Ocultar reglas para mostrarlas.
en la esquina derecha superior de la barra de herramientas superior y desmarque la opción Ocultar reglas para mostrarlas.