Save/print/download your spreadsheet
By default, Spreadsheet Editor automatically saves your file each 2 seconds when you work on it preventing your data loss in case of the unexpected program closing. When the file is being co-edited, changes are automatically saved at 10-minute intervals. If you need, you can easily disable the Autosave feature on the Advanced Settings page.
To save your current spreadsheet manually,
- click the Save
 icon at the top toolbar, or
icon at the top toolbar, or - use the Ctrl+S key combination, or
- click the File
 icon at the left sidebar and select the Save option.
icon at the left sidebar and select the Save option.
To download the resulting spreadsheet onto your computer hard disk drive,
- click the File
 icon at the left sidebar,
icon at the left sidebar, - select the Download as... option,
- choose one of the available formats depending on your needs: XLSX, ODS, CSV, HTML.
To print out the current spreadsheet,
- click the Print
 icon at the top toolbar, or
icon at the top toolbar, or - use the Ctrl+P key combination, or
- click the File
 icon at the left sidebar and select the Print option.
icon at the left sidebar and select the Print option.
If you need to change the default print settings before printing, click the arrow next to the Print  icon at the top toolbar and select the Print Settings option. The Print Settings window will open:
icon at the top toolbar and select the Print Settings option. The Print Settings window will open:
Note: you can also adjust the print settings on the Advanced Settings... page: click the File  icon at the left sidebar and follow Advanced Settings... >> Print.
icon at the left sidebar and follow Advanced Settings... >> Print.
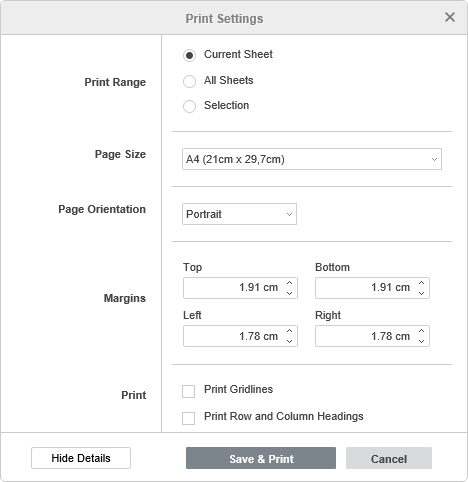
Here you can adjust the following parameters:
- Print Range - specify what to print: the whole Current Sheet, All Scheets of your spreadsheet or previously selected range of cells (Selection),
- Page Size - select one of the available sizes from the drop-down list,
- Page Orientation - choose the Portrait option if you wish to print vertically on the page, or use the Landscape option to print horizontally,
- Margins - specify the distance between the worksheet data and the edges of the printed page changing the default sizes in the Top, Bottom, Left and Right fields,
- Print - specify the worksheet elements to print checking the corresponding boxes: Print Gridlines and Print Row and Column Headings.
When the parameters are set, click the Save & Print button to apply the changes and close the window, and start printing using one of the available options described above.
After that a PDF file will be generated on the basis of the edited spreadsheet. You can open and print it out, or save onto your computer hard disk drive or removable medium to print it out later.