How to use plugins
Various plugins expand the traditional range of editors' functions and add new features to work with.
These guides will help you use the plugins available in the editors.
How to edit an image
OnlyOffice comes with a very powerful photo editor, that allows you to adjust the image with filters and make all kinds of annotations.
- Select an image in your spreadsheet.
-
Switch to the Plugins tab and choose
 Photo Editor.
Photo Editor.
You are now in the editing environment.
Below the image you will find the filters, some with a check-box only, some have sliders to adjust the filter.
Below the filters you will find buttons for Undo, Redo and Resetting your adjustments and buttons to add annotations, cropping, rotating etc.
Feel free to try all of these and remember you can always undo them.
When finished: - Click the OK button.
The edited picture is now included in the spreadhseet.
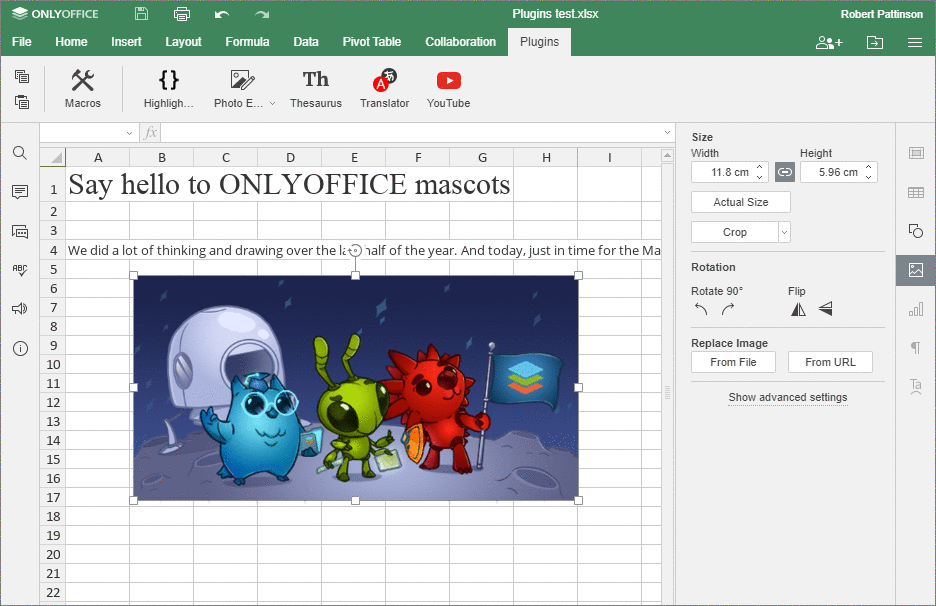
How to include a video
You can include a video in your spreadsheet. It will be shown as an image. By double-clicking the image the video dialog opens. Here you can start the video.
- Copy the URL of the video you want to include. (the complete address shown in the address line of your browser)
- Go to your spreadsheet and place the cursor at the location where you want to include the video.
- Switch to the Plugins tab and choose
 YouTube.
YouTube. - Paste the URL and click OK.
- Check if it is the correct video and click the OK button below the video.
The video is now included in your spreadsheet.
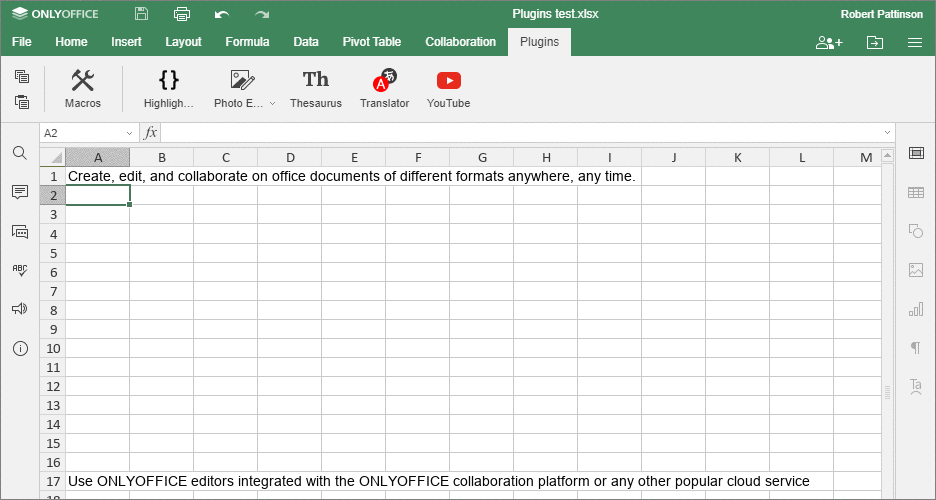
How to insert highlited text
You can embed highlighted text with the already adjusted style in accordance with the programming language and coloring style of the programm you have chosen.
- Go to your spreadsheet and place the cursor at the location where you want to include the code.
- Switch to the Plugins tab and choose
 Hightlight code.
Hightlight code. - Specify the programming Language.
- Select a Style of the text so that it appears as if it were open in this program.
- Specify if you want to replace tabs with spaces.
- Choose background color. To do this, manually move the cursor over the palette or insert the RBG/HSL/HEX value.
How to translate text
You can translate your spreadsheet from and to numerous languages.
- Select the text that you want to translate.
- Switch to the Plugins tab and choose
 Translator, the Translator appears in a sidebar on the left.
Translator, the Translator appears in a sidebar on the left.
The language of the selected text will be automatically detected and the text will be translated to the default language.

To change the language of your result:
- Click the lower drop-down box and choose the preferred language.
The translation will change immediately.
Wrong detection of the source language
If the automatic detection is not correct, you can overrule it:
- Click the upper drop-down box and choose the preferred language.
How to replace a word by a synonym
If you are using the same word multiple times, or a word is just not quite the word you are looking for, OnlyOffice let you look up synonyms. It will show you the antonyms too.
- Select the word in your spreadsheet.
- Switch to the Plugins tab and choose
 Thesaurus.
Thesaurus. - The synonyms and antonyms will show up in the left sidebar.
- Click a word to replace the word in your spreadsheet.