Tabellen einfügen
Eine Tabelle einfügen
Einfügen einer Tabelle im aktuellen Dokument:
- Positionieren Sie den Cursor an der Stelle, an der Sie eine Tabelle einfügen möchten.
- Wechseln Sie in der oberen Symbolleiste auf die Registerkarte Einfügen.
- Klicken Sie auf das Symbol
 Tabelle.
Tabelle. - Wählen Sie die gewünschte Option für die Erstellung einer Tabelle:
Tabelle mit einer vordefinierten Zellenanzahl (maximal 10 x 8 Zellen)
Wenn Sie schnell eine Tabelle erstellen möchten, wählen Sie einfach die Anzahl der Zeilen (maximal 8) und Spalten (maximal 10) aus.
Eine benutzerdefinierte Tabelle
Wenn Sie eine Tabelle mit mehr als 10 x 8 Zellen benötigen, wählen Sie die Option Benutzerdefinierte Tabelle einfügen. Geben Sie nun im geöffneten Fenster die gewünschte Anzahl der Zeilen und Spalten an und klicken Sie anschließend auf OK.
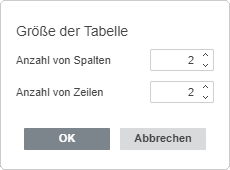
- Wenn Sie eine Tabelle eingefügt haben, können Sie Eigenschaften und Position verändern.
Tabelleneinstellungen anpassen
Einige der Tabelleneigenschaften sowie die Struktur können mithilfe des Rechtsklickmenüs verändert werden. Die Menüoptionen sind:
- Ausschneiden, Kopieren, Einfügen - Standardoptionen zum Ausschneiden oder Kopieren ausgewählter Textpassagen/Objekte und zum Einfügen von zuvor ausgeschnittenen/kopierten Textstellen oder Objekten an der aktuellen Cursorposition.
- Auswählen - um eine Zeile, Spalte, Zelle oder Tabelle auszuwählen.
- Einfügen - um eine Zeile oberhalb oder unterhalb bzw. eine Spalte rechts oder links von der Zeile einzufügen, in der sich der Cursor aktuell befindet.
- Löschen - um eine Zeile, Spalte oder Tabelle zu löschen.
- Zellen verbinden - auswählen von zwei oder mehr Zellen, die in einer Zelle zusammengeführt werden sollen.
- Zelle teilen... - in einem neuen Fenster können Sie die gewünschte Anzahl der Spalten und Zeilen auswählen können, in die Zelle geteilt wird.
- Vertikale Ausrichtung in Zellen - den Text in der gewählten Zelle am oberen, unteren Rand oder zentriert ausrichten.
- Textrichtung - Textrichtung in einer Zelle festlegen Sie können den Text horizontal platzieren und vertikal von oben nach unten ausrichten (Text um 90° drehen) oder vertikale von unten nach oben aurichten (Text um 270° drehen).
- Textumbruch - Mit Text in Zeile: der Text wird durch die Tabelle umgebrochen, außerdem können Sie die Ausrichtung wählen: linksbündig, zentriert, rechtsbündig.
- Textumbruch - Umgebend: bei diesem Format wird die Tabelle innerhalb des Textes eingefügt und entsprechend an allen Seiten vom Text umgeben.
- Tabelle - Erweiterte Einstellungen - öffnen Sie das Fenster „Tabelle - Erweiterte Einstellungen“.
- Hyperlink - fügen Sie einen Hyperlink ein.
- Erweiterte Absatzeinstellungen - öffnen Sie das Fenster „Erweiterte Absatzeinstellungen“.

Sie können die Tabelleneigenschaften auch in der rechten Seitenleiste ändern:
Zeilen und Spalten - wählen Sie die Tabellenabschnitte aus, die Sie hervorheben möchten.
Für Zeilen:
- Kopfzeile - um die erste Zeile hervorzuheben
- Letzte - um die letzte Zeile hervorzuheben
- Zusammengebunden - um jede zweite Zeile hervorzuheben
Für Spalten:
- Erste - um die erste Spalte hervorzuheben
- Letzte - um die letzte Spalte hervorzuheben
- Zusammengebunden - um jede zweite Spalte hervorzuheben
Aus Vorlage auswählen - wählen Sie eine verfügbare Tabellenvorlage aus.
Rahmenstil - Linienstärke, -farbe, Rahmenstil und Hintergrundfarbe bestimmen.
Textumbruch - Stil des Textumbruchs auswählen: - Mit Text in Zeile oder umgebend.
Zeilen & Spalten - auswählen, löschen und einfügen von Zeilen und Spalten, Zellen verbinden und teilen.
Gleiche Kopfzeile auf jeder Seite wiederholen - in langen Tabellen wird am Anfang jeder neuen Seite die gleiche Kopfzeile eingefügt.
Erweiterte Einstellungen anzeigen - öffnet das Fenster „Tabelle - Erweiterte Einstellungen“
Um die erweiterten Tabelleneinstellungen zu ändern, klicken Sie mit der rechten Maustaste auf die Tabelle und wählen Sie die Option Tabelle - Erweiterte Einstellungen im Rechtsklickmenü aus oder klicken Sie in der rechten Seitenleiste auf die Verknüpfung Erweiterte Einstellungen anzeigen. Das Fenster mit den Tabelleneigenschaften wird geöffnet:

In der Registerkarte Tabelle können die Tabelleneigenschaften der gesamten Tabelle geändert werden.
- Die Registerkarte Größe enthält die folgenden Parameter:
- Breite - Standardmäßig wird die Tabellenbreite automatisch an die Seitenbreite angepasst (die Tabelle belegt den gesamten Abstand zwischen dem linken und rechten Seitenrand). Sie können das Kontrollkästchen aktivieren und die gewünschte Tabellenbreite manuell eingeben.
- Gemessen in - legen Sie fest, ob Sie die Tabellenbreite in absoluten Einheiten angeben wollen, wie Zentimeter/Punkte/Zoll (abhängig von der Voreinstellung in der Registerkarte Datei -> Erweiterte Einstellungen...) oder als Prozentsatz der gesamten Tabellenbreite.
Hinweis: Sie können die Tabellengröße auch manuell anpassen, indem Sie Zeilenhöhe und Spaltenbreite ändern. Bewegen Sie den Mauszeiger über einen Zeilen-/Spaltenrand, bis dieser zum bidirektionalen Pfeil wird und ziehen Sie den Rahmen in die gewünschte Position. Sie können auch die
 Markierungen auf dem horizontalen Lineal verwenden, um die Spaltenbreite zu ändern bzw. die
Markierungen auf dem horizontalen Lineal verwenden, um die Spaltenbreite zu ändern bzw. die  Markierungen auf dem vertikalen Lineal, um die Zeilenhöhe zu ändern.
Markierungen auf dem vertikalen Lineal, um die Zeilenhöhe zu ändern. - Automatische Anpassung der Größe an den Inhalt - die automatische Änderung jeder Spaltenbreite gemäß dem jeweiligen Text innerhalb der Zellen wird aktiviert.
- Im Abschnitt Standardzellenbegrenzungen - passen Sie den Abstand zwischen dem Text innerhalb der Zellen und den standardmäßig verwendeten Zellenbegrenzungen an.
- Im Abschnitt Optionen können Sie die folgenden Parameter ändern:
- Abstand zwischen Zellen - der Zellenabstand, der mit der Hintergrundfarbe der Tabelle gefüllt wird.

In der Gruppe Zelle können Sie die Eigenschaften von einzelnen Zellen ändern. Wählen Sie zunächst die Zelle aus, die Sie ändern wollen oder markieren Sie die gesamte Tabelle, um die Eigenschaften aller Zellen zu ändern.
- Die Registerkarte Zellengröße enthält die folgenden Parameter:
- Bevorzugte Breite - legen Sie Ihre gewünschte Zellenbreite fest. Alle Zellen werden nach entsprechend diesem Wert ausgerichtet, allerdings kann es in Einzelfällen vorkommen, dass es nicht möglich ist eine bestimmte Zelle auf genau diesen Wert anzupassen. Wenn der Text innerhalb einer Zelle beispielsweise die angegebene Breite überschreitet, wird er in die nächste Zeile aufgeteilt, sodass die bevorzugte Zellenbreite unverändert bleibt. Fügen Sie jedoch eine neue Spalte ein, wird die bevorzugte Breite reduziert.
- Gemessen in - legen Sie fest, ob Sie die Zellenbreite in absoluten Einheiten angeben wollen, wie Zentimeter/Punkte/Zoll (abhängig von der Voreinstellung in der Registerkarte Datei -> Erweiterte Einstellungen...) oder als Prozentsatz der gesamten Tabellenbreite.
Hinweis: Sie können die Zellengröße auch manuell anpassen. Wenn Sie eine einzelne Zelle in einer Spalte kleiner oder größer als die Spaltenbreite machen wollen, bewegen Sie den Mauszeiger über den rechten Rand der gewünschten Zelle, bis dieser zum bidirektionalen Pfeil wird und ziehen Sie den Rahmen in die gewünschte Position. Verwenden Sie die
 Markierungen auf dem horizontalen Lineal, um die Spaltenbreite zu ändern.
Markierungen auf dem horizontalen Lineal, um die Spaltenbreite zu ändern.
- Im Abschnitt Zellenbegrenzungen können Sie den Abstand zwischen dem Text in den Zellen und der Zellenbegrenzung anpassen. Wenn Sie keine Auswahl treffen, werden Standardwerte verwendet (diese können in der Registerkarte Tabelle geändert werden), Sie können jedoch das Kontrollkästchen Standardbegrenzungen deaktivieren und die gewünschten Werte manuell eingeben.
- Im Abschnitt Zelloptionen können Sie die folgenden Parameter ändern:
- Die Option Zeilenumbruch ist standardmäßig aktiviert. Wenn der Text innerhalb einer Zeile länger ist als die vorhandene Zellenbreite, erfolgt ein automatischer Umbruch, so wird die Zelle zwar Höher aber die Spaltenbreite bleibt gleich.

Die Registerkarte Rahmen & Hintergrund enthält die folgenden Parameter:
- Rahmeneinstellungen (Größe, Farbe und An- oder Abwesenheit) - legen Sie Linienstärke, Farbe und Ansichtstyp fest.
Hinweis: Wenn Sie den Tabellenrahmen unsichtbar machen, indem Sie auf die Schaltfläche
 klicken oder alle Rahmenlinien manuell in der Tabelle manuell deaktivieren, werden diese im Dokument mit einer Punktlinie markiert. Um die Rahmenlinien vollständig auszublenden, klicken Sie auf das Symbol Formatierungszeichen
klicken oder alle Rahmenlinien manuell in der Tabelle manuell deaktivieren, werden diese im Dokument mit einer Punktlinie markiert. Um die Rahmenlinien vollständig auszublenden, klicken Sie auf das Symbol Formatierungszeichen  in der Registerkarte Start und wählen Sie die Option Tabellenrahmen ausblenden.
in der Registerkarte Start und wählen Sie die Option Tabellenrahmen ausblenden. - Zellenhintergrund - dem Zellenhintergrund eine Farbe zuweisen (nur verfügbar, wenn eine oder mehrere Zellen gewählt sind oder die Option Abstand zwischen Zellen zulassen auf der Registerkarte Breite & Abstand aktiviert ist).
- Tabellenhintergrund - der Tabelle wird eine Hintergrundfarbe zugewiesen bzw. die Abstände zwischen den Zellen werden farblich markiert, wenn die Option Abstand zwischen Zellen zulassen auf der Registerkarte Breite & Abstand aktiviert ist.

Die Registerkarte Position ist nur verfügbar, wenn die Option Umgebend auf der Registerkarte Textumbruch ausgewählt ist, und enthält die folgenden Parameter:
- Die Parameter Horizontal beinhalten die Ausrichtung der Tabelle (linksbündig, zentriert, rechtsbündig) im Verhältnis zu Rand, Seite oder Text sowie die Tabellenposition rechts von Rand, Seite oder Text.
- Die Parameter Vertikal beinhalten die Ausrichtung der Tabelle (oben, zentriert, unten) im Verhältnis zu Rand, Seite oder Text sowie die Tabellenposition unterhalb des Randes, der Seite oder des Textes.
- Über die Registerkarte Rahmen können die folgenden Parameter festgelegt werden:
- Im Kontrollkästchen Objekt mit Text verschieben können Sie festlegen, ob sich die Tabelle zusammen mit dem Text bewegen lässt, mit dem sie verankert wurde.
- Überlappung zulassen bestimmt, ob zwei Tabellen in einer großen Tabelle verbunden werden oder überlappen, wenn Sie diese auf einer Seite dicht aneinander bringen.

Die Registerkarte Textumbruch enthält die folgenden Parameter:
- Umbruchstil - Mit Text verschieben oder Umgebend. Legen Sie fest, wie die Tabelle im Verhältnis zum Text positioniert wird: entweder als Teil des Textes (wenn Sie die Option „Mit Text in Zeile“ auswählen) oder an allen Seiten von Text umgeben (im Format „Umgebend“).
- Wenn Sie den Umbruchstil ausgewählt haben, können die zusätzlichen Umbruchparameter für beide Umbruchformate festlegen.
- Für den Stil „Mit Text in Zeile“ können Sie die Ausrichtung und den linken Einzug der Tabelle festlegen.
- Im Format „umgebend“ können Sie in der Gruppe Tabellenposition den Abstand zum Text sowie die Position der Tabelle festlegen.

Die Registerkarte Alternativtext ermöglicht die Eingabe eines Titels und einer Beschreibung die Personen mit Sehbehinderungen oder kognitiven Beeinträchtigungen vorgelesen werden kann damit sie besser verstehen können, welche Informationen in der Tabelle vorhanden sind.