Manipuler des objets
Dans le Tableur, vous pouvez redimensionner, arranger des formes, des images et des graphiques insérés dans votre classeur.
Note : la liste des raccourcis clavier qui peuvent être utilisés lorsque vous travaillez avec des objets est disponible ici.
Redimensionner des objets
Pour changer la taille d'une forme automatique/image/graphique, faites glisser les petits carreaux situés sur les bords de l'objet. Pour garder les proportions de l'objet sélectionné lors du redimensionnement, maintenez la touche Maj enfoncée et faites glisser l'une des icônes de coin.
Remarque : pour redimensionner des graphiques et des images vous pouvez également utiliser la barre latérale droite. Pour l'activer il vous suffit de sélectionner un objet avec la souris. Pour l'ouvrir, cliquez sur l'icône Paramètres du graphique ou Paramètres de l'image à droite.
Déplacer des objets
Pour modifier la position d'une forme automatique/image/graphique, utilisez l'icône qui apparaît si vous placez le curseur de votre souris sur l'objet. Faites glisser l'objet vers la position nécessaire sans relâcher le bouton de la souris. Pour déplacer l'objet par incrément équivaut à un pixel, maintenez la touche Ctrl enfoncée et utilisez les flèches du clavier. Pour déplacer l'objet strictement à l'horizontale/verticale et l'empêcher de se déplacer dans une direction perpendiculaire, maintenez la touche Shift enfoncée lors du glissement.
Faire pivoter des objets
Pour faire pivoter manuellement une forme automatique/image, placez le curseur de la souris sur la poignée de rotation et faites-la glisser vers la droite ou vers la gauche. Pour limiter la rotation de l'angle à des incréments de 15 degrés, maintenez la touche Maj enfoncée.
Pour faire pivoter une forme ou une image de 90 degrés dans le sens inverse des aiguilles d'une montre/dans le sens des aiguilles d'une montre ou le retourner horizontalement/verticalement, vous pouvez utiliser la section Rotation de la barre latérale droite qui sera activée lorsque vous aurez sélectionné l'objet nécessaire. Pour l'ouvrir, cliquez sur l'icône Paramètres de la forme ou Paramètres de l'image à droite. Cliquez sur l'un des boutons :
- pour faire pivoter l'objet de 90 degrés dans le sens inverse des aiguilles d'une montre
- pour faire pivoter l'objet de 90 degrés dans le sens des aiguilles d'une montre
- pour retourner l'objet horizontalement (de gauche à droite)
- pour retourner l'objet verticalement (à l'envers)
Il est également possible de cliquer avec le bouton droit de la souris sur l'image ou la forme, de choisir l'option Faire pivoter dans le menu contextuel, puis d'utiliser une des options de rotation disponibles.
Pour faire pivoter une forme ou une image selon un angle exactement spécifié, cliquez sur le lien Afficher les paramètres avancés dans la barre latérale droite et utilisez l'onglet Rotation de la fenêtre Paramètres avancés. Spécifiez la valeur nécessaire mesurée en degrés dans le champ Angle et cliquez sur OK.
Modifier des formes automatiques
Lors de la modification des formes, par exemple des Flèches figurées ou les légendes, l'icône jaune en forme de diamant est aussi disponible. Elle vous permet d'ajuster certains aspects de la forme, par exemple, la longueur de la pointe d'une flèche.
Pour modifier une forme, vous pouvez également utiliser l'option Modifier les points dans le menu contextuel.
Modifier les points sert à personnaliser ou modifier le contour d'une forme.
-
Pour activer les points d'ancrage modifiables, faites un clic droit sur la forme et sélectionnez Modifier les points dans le menu. Les carrés noirs qui apparaissent sont les points de rencontre entre deux lignes et la ligne rouge trace le contour de la forme. Cliquez sur l'un de ces points et faites-le glisser pour repositionner et modifier le contour de la forme.

-
Lorsque vous cliquez sur le point d'ancrage, deux lignes bleus avec des carrés blanches apparaissent. Ce sont les points de contrôle Bézier permettant de créer une courbe et de modifier la finesse de la courbe.
-
Autant que les points d'ancrage sont actifs, vous pouvez les modifier et supprimer :
- Pour ajouter un point de contrôle à une forme, maintenez la touche Ctrl enfoncée et cliquez sur l'emplacement du point de contrôle souhaité.
- Pour supprimer un point, maintenez la touche Ctrl enfoncée et cliquez sur le point superflu.
Aligner des objets
Pour aligner deux ou plusieurs objets sélectionnés les uns par rapport aux autres, maintenez la touche Ctrl enfoncée tout en sélectionnant les objets avec la souris, puis cliquez sur l'icône Aligner dans l'onglet Mise en page de la barre d'outils supérieure et sélectionnez le type d'alignement souhaité dans la liste :
- Aligner à gauche - pour aligner les objets les uns par rapport aux autres par le bord gauche de l'objet le plus à gauche,
- Aligner au centre - pour aligner les objets l'un par rapport à l'autre par leurs centres,
- Aligner à droite - pour aligner les objets les uns par rapport aux autres par le bord droit de l'objet le plus à droite,
- Aligner en haut - pour aligner les objets les uns par rapport aux autres par le bord supérieur de l'objet le plus haut,
- Aligner au milieu - pour aligner les objets l'un par rapport à l'autre par leur milieu,
- Aligner en bas - pour aligner les objets les uns par rapport aux autres par le bord inférieur de l'objet le plus bas.
Vous pouvez également cliquer avec le bouton droit sur les objets sélectionnés, choisir l'option Aligner dans le menu contextuel, puis utiliser une des options d'alignement disponibles.
Remarque : les options d'alignement sont désactivées si vous sélectionnez moins de deux objets.
Distribuer des objets
Pour distribuer horizontalement ou verticalement trois ou plusieurs objets sélectionnés entre deux objets sélectionnés les plus à l'extérieur de manière à ce que la distance égale apparaisse entre eux, cliquez sur l'icône Aligner dans l'onglet Mise en page de la barre d'outils supérieure et sélectionnez le type de distribution nécessaire dans la liste :
- Distribuer horizontalement - pour répartir uniformément les objets entre les objets sélectionnés les plus à gauche et les plus à droite.
- Distribuer verticalement - pour répartir les objets de façon égale entre les objets sélectionnés les plus en haut et les plus en bas.
Vous pouvez également cliquer avec le bouton droit sur les objets sélectionnés, choisir l'option Aligner dans le menu contextuel, puis utiliser une des options de distribution disponibles.
Remarque : les options de distribution sont désactivées si vous sélectionnez moins de trois objets.
Grouper plusieurs objets
Pour manipuler plusieurs objets à la fois, vous pouvez les grouper. Maintenez la touche Ctrl enfoncée tout en sélectionnant les objets avec la souris, puis cliquez sur la flèche à côté de l'icône Grouper dans l'onglet Mise en page de la barre d'outils supérieure et sélectionnez l'option voulue depuis la liste :
- Grouper - pour combiner plusieurs objets de sorte que vous puissiez les faire pivoter, déplacer, redimensionner, aligner, organiser, copier, coller, mettre en forme simultanément comme un objet unique.
- Dissocier - pour dissocier le groupe sélectionné d'objets préalablement combinés.
Vous pouvez également cliquer avec le bouton droit sur les objets sélectionnés, choisir l'option Ordonner dans le menu contextuel, puis utiliser l'option Grouper ou Dissocier.
Remarque : l'option Grouper est désactivée si vous sélectionnez moins de deux objets. L'option Dégrouper n'est disponible que lorsqu'un groupe des objets précédemment joints est sélectionné.
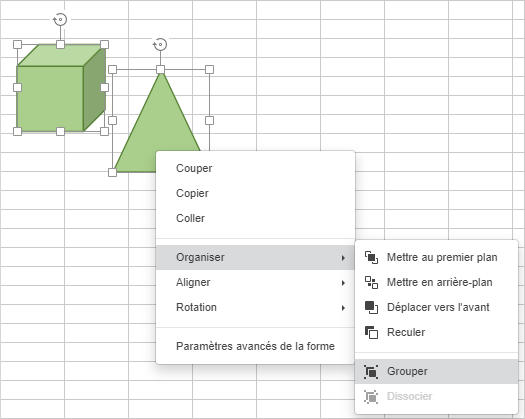
Organiser plusieurs objets
Pour organiser l'objet ou les objets sélectionnés (c'est à dire pour modifier leur ordre lorsque plusieurs objets se chevauchent), vous pouvez utiliser les icônes Déplacer vers l'avant et Envoyer vers l'arrière dans l'onglet Mise en page de la barre d'outils supérieure et sélectionner le type d'ordre voulu dans la liste.
Pour déplacer un ou plusieurs objets sélectionnés vers l'avant, cliquez sur la flèche en regard de l'icône Déplacer vers l'avant dans l'onglet Mise en page de la barre d'outils supérieure et sélectionnez le type d'organisation appropriée dans la liste :
- Mettre au premier plan pour placer l'objet ou les objets devant tous les autres,
- Déplacer vers l'avant pour déplacer l'objet ou les objets d'un niveau vers l'avant.
Pour déplacer un ou plusieurs objets sélectionnés vers l'arrière, cliquez sur la flèche en regard de l'icône Envoyer vers l'arrière dans l'onglet Mise en page de la barre d'outils supérieure et sélectionnez le type d'organisation appropriée dans la liste :
- Mettre en arrière plan pour placer l'objet ou les objets derrière tous les autres,
- Reculer pour déplacer l'objet ou les objets d'un niveau vers l'arrière.
Vous pouvez également cliquer avec le bouton droit sur les objets sélectionnés, choisir l'option Organiser dans le menu contextuel, puis utiliser une des options de distribution disponibles.