Добавление анимаций
Анимация — это визуальный эффект, позволяющий анимировать текст, объекты и фигуры, чтобы сделать презентацию более динамичной и подчеркнуть важную информацию. Вы можете управлять движением, цветом и размером текста, объектов и фигур.
Добавление эффекта анимации
- перейдите на вкладку Анимация верхней панели инструментов,
- выберите текст, объект или графический элемент, к которому вы хотите применить эффект анимации,
- выберите эффект Анимации из галереи анимаций,
- выберите направление движения эффекта анимации, нажав Параметры рядом с галереей анимаций. Параметры в списке зависят от эффекта, который вы применяете.
Вы можете предварительно просмотреть эффекты анимации на текущем слайде. По умолчанию, когда вы добавляете анимационные эффекты на слайд, они воспроизводятся автоматически, но вы можете отключить эту функцию. Откройте раскрывающийся список Просмотр на вкладке Анимация и выберите режим предварительного просмотра:
- Просмотр - чтобы включать предпросмотр по нажатию кнопки Просмотр,
- Автопросмотр - чтобы предпросмотр начинался автоматически при добавлении анимации к слайду.
Типы анимации
Все эффекты анимаций перечислены в галерее анимаций. Щелкните стрелку раскрывающегося списка, чтобы открыть его. Каждый эффект анимации представлен значком в виде звезды. Анимации сгруппированы в соответствии со своими эффектами:
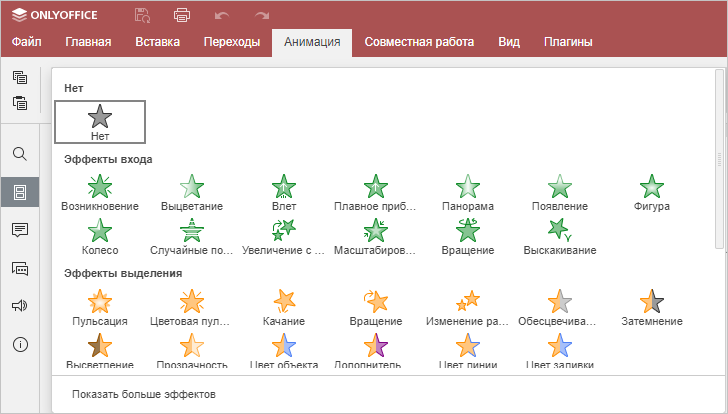
Эффекты входа определяют, как объекты отображаются на слайде, и в галерее выделены зеленым цветом.
Эффекты выделения изменяют размер или цвет объекта, чтобы добавить акцент на объект и привлечь внимание аудитории, и в галерее окрашены в желтый двухцветные цвета.
Эффекты выхода определяют, как объекты исчезают со слайда, и в галерее выделены красным цветом.
Пути перемещения определяют движение объекта и путь, по которому он следует. Значки в галерее обозначают предлагаемый путь. Также доступна опция Пользовательский путь. Для получения дополнительной информации прочитайте следующую статью.
Прокрутите галерею анимаций вниз, чтобы увидеть все эффекты, находящиеся в галерее. Если вы не видите нужную анимацию в галерее, нажмите кнопку Показать больше эффектов в нижней части галереи.

Здесь вы найдете полный список эффектов анимации. Эффекты дополнительно сгруппированы по визуальному воздействию, которое они оказывают на аудиторию.
- Эффекты входа, Эффекты выделения и Эффекты выхода делятся на следующие группы: Базовые, Простые, Средние и Сложные.
- Пути перемещения делятся на следующие группы: Базовые, Простые, Средние.
Добавление нескольких анимаций
К одному и тому же объекту можно добавить несколько эффектов анимации. Чтобы добавить еще одну анимацию,
- на вкладке Анимация нажмите кнопку Добавить анимацию.
- Откроется список эффектов анимации. Повторите шаги 3 и 4, указанные выше, для применения анимации.
Если вы используете Галерею анимации, а не кнопку Добавить анимацию, первый эффект анимации заменит новый. Небольшой квадрат рядом с объектом показывает порядковые номера примененных эффектов.
Как только вы добавите к объекту несколько эффектов, в галерее анимаций появится значок Несколько анимаций.
![]()
Изменение порядка эффектов анимации на слайде
- Щелкните значок квадрата анимации.
- На вкладке Анимация нажмите на стрелку
 или
или  для изменения порядка отображения на слайде.
для изменения порядка отображения на слайде.

Параметры времени анимации
На вкладке Анимация вы можете редактировать параметры времени анимации, такие как запуск, длительность, задержка, повтор и перемотка назад.
Параметры запуска анимации
- По щелчку – анимация запускается при нажатии на слайд. Данная опция выбрана по умолчанию.
- Вместе с предыдущим — анимация начинается, когда запускается предыдущий эффект анимации и эффекты появляются одновременно.
- После предыдущего — анимация начинается сразу после предыдущего эффекта анимации.
Примечание: эффекты анимации автоматически нумеруются на слайде. Все анимации, для которых установлено значение Вместе с предыдущим и После предыдущего, получают номер анимации, с которой они связаны.

Параметры триггера анимации
Нажмите кнопку Триггер и выберите одну из доступных опций:
- По последовательности щелчков – запускать следующую анимацию по очереди каждый раз, когда вы нажимаете в любом месте слайда. Данная опция выбрана по умолчанию.
- По щелчку на — запуск анимации при нажатии на объект, выбранный из раскрывающегося списка.
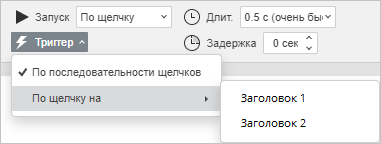
Другие параметры времени

Длительность – установите время, в течение которого должна отображаться анимация. Выберите один из доступных вариантов в списке или введите необходимое значение времени.
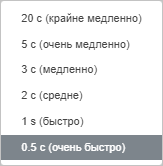
Задержка — установите время задержки между запуском эффекта анимации, если вам нужна пауза между эффектами. С помощью стрелок выберите необходимое значение времени или введите необходимое значение в секундах.
Повтор — установите количество повторов, если хотите отобразить анимацию более одного раза. Нажмите на поле Повтор и выберите один из доступных вариантов или введите свое значение.
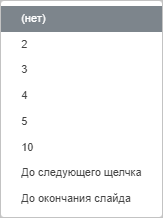
Перемотка назад — установите этот флажок, если хотите вернуть объект в исходное состояние после окончания анимации.