Cut/copy/paste data
Use basic clipboard operations
To cut, copy and paste data in the current spreadsheet make use of the right-click menu or use the corresponding icons at the top toolbar,
Cut - select data and use the Cut option from the right-click menu to delete the selected data and send them to the computer clipboard memory. The cut data can be later inserted to another place in the same spreadsheet.
Copy - select data and either use the Copy
 icon at the top toolbar or right-click and select the Copy option from the menu to send the selected data to the computer clipboard memory. The copied data can be later inserted to another place in the same spreadsheet.
icon at the top toolbar or right-click and select the Copy option from the menu to send the selected data to the computer clipboard memory. The copied data can be later inserted to another place in the same spreadsheet.Paste - select a place and either use the Paste
 icon at the top toolbar or right-click and select the Paste option to insert the previously copied/cut data from the computer clipboard memory to the current cursor position. The data can be previously copied from the same spreadsheet.
icon at the top toolbar or right-click and select the Paste option to insert the previously copied/cut data from the computer clipboard memory to the current cursor position. The data can be previously copied from the same spreadsheet.
To copy or paste data from/into another spreadsheet or some other program use the following key combinations:
- Ctrl+X key combination for cutting;
- Ctrl+C key combination for copying;
- Ctrl+V key combination for pasting.
Note: instead of cutting and pasting data within the same worksheet you can select the necessary cell/range of cells, hover the mouse cursor over the selection border so that it turns into the  icon and drag and drop the selection to the necessary position.
icon and drag and drop the selection to the necessary position.
Use Auto Fill option
To quickly fill multiple cells with the same data use the Auto Fill option:
- select a cell/range of cells containing the necessary data,
- move the mouse cursor over the fill handle in the right lower corner of the cell. The cursor will turn into the black cross:
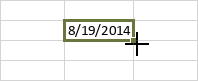
- drag the handle over the adjacent cells you want to fill with the selected data.
Note: if you need to create a series of numbers (such as 1, 2, 3, 4...; 2, 4, 6, 8... etc.) or dates, you can enter at least two starting values and quickly extend the series selecting these cells and dragging the fill handle.
Fill cells in the column with text values
If a column in your spreadsheet contains some text values, you can easily replace any value within this column or fill the next blank cell selecting one of already existing text values.
Right-click the necessary cell and choose the Select from drop-down list option in the contextual menu.

Select one of the available text values to replace the current one or fill an empty cell.