Вставка и форматирование автофигур
Вставка автофигуры
Для добавления автофигуры на слайд:
- в списке слайдов слева выберите тот слайд, на который требуется добавить автофигуру,
- щелкните по значку Фигура на вкладке Главная или по стрелочке рядом с Галереей фигур на вкладке Вставка верхней панели инструментов,
- выберите одну из доступных групп автофигур: Основные фигуры, Фигурные стрелки, Математические знаки, Схемы, Звезды и ленты, Выноски, Кнопки, Прямоугольники, Линии,
- щелкните по нужной автофигуре внутри выбранной группы,
- в области редактирования слайда установите курсор там, где требуется поместить автофигуру,
Примечание: чтобы растянуть фигуру, можно перетащить курсор при нажатой кнопке мыши.
- после того, как автофигура будет добавлена, можно изменить ее размер, местоположение и свойства.
Примечание: чтобы добавить надпись внутри фигуры, убедитесь, что фигура на слайде выделена, и начинайте печатать текст. Текст, добавленный таким способом, становится частью автофигуры (при перемещении или повороте автофигуры текст будет перемещаться или поворачиваться вместе с ней).
Также можно добавить автофигуру в макет слайда. Для получения дополнительной информации вы можете обратиться к этой статье.
Изменение параметров автофигуры
Некоторые параметры автофигуры можно изменить с помощью вкладки Параметры фигуры на правой боковой панели. Чтобы ее активировать, щелкните по автофигуре и выберите значок Параметры фигуры справа. Здесь можно изменить следующие свойства:
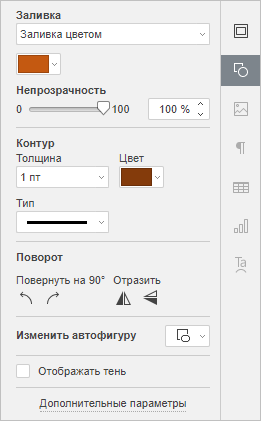
- Заливка - используйте этот раздел, чтобы выбрать заливку автофигуры. Можно выбрать следующие варианты:
- Заливка цветом - чтобы задать сплошной цвет, который требуется применить к выбранной фигуре.
- Градиентная заливка - чтобы залить фигуру двумя цветами, плавно переходящими друг в друга.
- Изображение или текстура - чтобы использовать в качестве фона фигуры какое-то изображение или готовую текстуру.
- Узор - чтобы залить фигуру с помощью двухцветного рисунка, который образован регулярно повторяющимися элементами.
- Без заливки - выберите эту опцию, если вы вообще не хотите использовать заливку.
Чтобы получить более подробную информацию об этих опциях, обратитесь к разделу Заливка объектов и выбор цветов.
- Контур - используйте этот раздел, чтобы изменить толщину, цвет или тип контура.
- Для изменения толщины контура выберите из выпадающего списка Толщина одну из доступных опций. Доступны следующие опции: 0.5 пт, 1 пт, 1.5 пт, 2.25 пт, 3 пт, 4.5 пт, 6 пт. Или выберите опцию Без линии, если вы вообще не хотите использовать контур.
- Для изменения цвета контура щелкните по цветному прямоугольнику и выберите нужный цвет. Можно использовать цвет выбранной темы, стандартный цвет или выбрать пользовательский цвет.
- Для изменения типа контура выберите нужную опцию из соответствующего выпадающего списка (по умолчанию применяется сплошная линия, ее можно изменить на одну из доступных пунктирных линий).
-
Поворот - используется, чтобы повернуть фигуру на 90 градусов по часовой стрелке или против часовой стрелки, а также чтобы отразить фигуру слева направо или сверху вниз. Нажмите на одну из кнопок:
- чтобы повернуть фигуру на 90 градусов против часовой стрелки
- чтобы повернуть фигуру на 90 градусов по часовой стрелке
- чтобы отразить фигуру по горизонтали (слева направо)
- чтобы отразить фигуру по вертикали (сверху вниз)
- Изменить автофигуру - используйте этот раздел, чтобы заменить текущую автофигуру на другую, выбрав ее из выпадающего списка.
- Отображать тень - отметьте эту опцию, чтобы отображать фигуру с тенью.
Для изменения дополнительных параметров автофигуры щелкните по ней правой кнопкой мыши и выберите из контекстного меню пункт Дополнительные параметры фигуры или щелкните левой кнопкой мыши и нажмите на ссылку Дополнительные параметры на правой боковой панели. Откроется окно свойств фигуры:

На вкладке Размер можно изменить Ширину и/или Высоту автофигуры. Если нажата кнопка Сохранять пропорции (в этом случае она выглядит так: ), ширина и высота будут изменены пропорционально, сохраняя исходное соотношение сторон фигуры.

Вкладка Поворот содержит следующие параметры:
- Угол - используйте эту опцию, чтобы повернуть фигуру на точно заданный угол. Введите в поле нужное значение в градусах или скорректируйте его, используя стрелки справа.
- Отражено - отметьте галочкой опцию По горизонтали, чтобы отразить фигуру по горизонтали (слева направо), или отметьте галочкой опцию По вертикали, чтобы отразить фигуру по вертикали (сверху вниз).

Вкладка Линии и стрелки содержит следующие параметры:
- Стиль линии - эта группа опций позволяет задать такие параметры:
- Тип окончания - эта опция позволяет задать стиль окончания линии, поэтому ее можно применить только для фигур с разомкнутым контуром, таких как линии, ломаные линии и т.д.:
- Плоский - конечные точки будут плоскими.
- Закругленный - конечные точки будут закругленными.
- Квадратный - конечные точки будут квадратными.
- Тип соединения - эта опция позволяет задать стиль пересечения двух линий, например, она может повлиять на контур ломаной линии или углов треугольника или прямоугольника:
- Закругленный - угол будет закругленным.
- Скошенный - угол будет срезан наискось.
- Прямой - угол будет заостренным. Хорошо подходит для фигур с острыми углами.
Примечание: эффект будет лучше заметен при использовании контура большей толщины.
- Тип окончания - эта опция позволяет задать стиль окончания линии, поэтому ее можно применить только для фигур с разомкнутым контуром, таких как линии, ломаные линии и т.д.:
- Стрелки - эта группа опций доступна только в том случае, если выбрана фигура из группы автофигур Линии. Она позволяет задать Начальный и Конечный стиль и Размер стрелки, выбрав соответствующие опции из выпадающих списков.

На вкладке Текстовое поле можно использовать опцию Без автоподбора, Сжать текст при переполнении, Подгонять размер фигуры под текст или изменить внутренние поля автофигуры Сверху, Снизу, Слева и Справа (то есть расстояние между текстом внутри фигуры и границами автофигуры).
Примечание: эта вкладка доступна, только если в автофигуру добавлен текст, в противном случае вкладка неактивна.

На вкладке Колонки можно добавить колонки текста внутри автофигуры, указав нужное Количество колонок (не более 16) и Интервал между колонками. После того как вы нажмете кнопку ОК, уже имеющийся текст или любой другой текст, который вы введете, в этой автофигуре будет представлен в виде колонок и будет перетекать из одной колонки в другую.

Вкладка Альтернативный текст позволяет задать Заголовок и Описание, которые будут зачитываться для людей с нарушениями зрения или когнитивными нарушениями, чтобы помочь им лучше понять, какую информацию содержит фигура.
Чтобы заменить добавленную автофигуру, щелкните по ней левой кнопкой мыши и используйте выпадающий список Изменить автофигуру на вкладке Параметры фигуры правой боковой панели.
Чтобы удалить добавленную автофигуру, щелкните по ней левой кнопкой мыши и нажмите клавишу Delete на клавиатуре.
Чтобы узнать, как выровнять автофигуру на слайде или расположить в определенном порядке несколько автофигур, обратитесь к разделу Выравнивание и упорядочивание объектов на слайде.
Соединение автофигур с помощью соединительных линий
Автофигуры можно соединять, используя линии с точками соединения, чтобы продемонстрировать зависимости между объектами (например, если вы хотите создать блок-схему). Для этого:
- щелкните по значку Фигура на вкладке Главная или Вставка верхней панели инструментов,
-
выберите в меню группу Линии,

- щелкните по нужной фигуре в выбранной группе (кроме трех последних фигур, которые не являются соединительными линиями, а именно Кривая, Рисованная кривая и Произвольная форма),
-
наведите указатель мыши на первую автофигуру и щелкните по одной из точек соединения , появившихся на контуре фигуры,
-
перетащите указатель мыши ко второй фигуре и щелкните по нужной точке соединения на ее контуре.
При перемещении соединенных автофигур соединительная линия остается прикрепленной к фигурам и перемещается вместе с ними.
Можно также открепить соединительную линию от фигур, а затем прикрепить ее к любым другим точкам соединения.