Définir les paramètres de la diapositive
Pour personnaliser votre présentation, vous pouvez sélectionner un thème, un jeu de couleurs et la taille de la diapositive pour toute la présentation, changer le remplissage de l'arrière-plan ou la mise en page pour chaque diapositive séparée aussi bien qu'appliquer des transitions entre les diapositives. Il est également possible d'ajouter des notes explicatives à chaque diapositive qui peuvent être utiles lorsque la présentation est en mode Présentateur.
-
Les Thèmes vous permettent de changer rapidement la conception de présentation, notamment l'apparence d'arrière-plan de diapositives, les polices prédéfinies pour les titres et les textes, la palette de couleurs qui est utilisée pour les éléments de présentation. Pour sélectionner un thème pour la présentation, cliquez sur le thème prédéfini voulu dans la galerie de thèmes sur le côté droit de l'onglet Accueil de la barre d'outils supérieure. Le thème choisi sera appliqué à toutes les diapositives à moins que vous n'en ayez choisi quelques-unes pour appliquer le thème.

Pour modifier le thème sélectionné pour une ou plusieurs diapositives, vous pouvez cliquer avec le bouton droit sur les diapositives sélectionnées dans la liste de gauche (ou cliquer avec le bouton droit sur une diapositive dans la zone d'édition), sélectionner l'option Changer de thème dans le menu contextuel et choisir le thème voulu.
-
Les Jeux de couleurs servent à définir des couleurs prédéfinies utilisées pour les éléments de présentation (polices, lignes, remplissages etc.) et vous permettent de maintenir la cohérence des couleurs dans toute la présentation. Pour changer de jeu de couleurs, cliquez sur l'icône Modifier le jeu de couleurs
 dans l'onglet Accueil de la barre d'outils supérieure et sélectionnez le jeu nécessaire de la liste déroulante. Le jeu de couleurs sélectionné sera appliqué à toutes les diapositives.
dans l'onglet Accueil de la barre d'outils supérieure et sélectionnez le jeu nécessaire de la liste déroulante. Le jeu de couleurs sélectionné sera appliqué à toutes les diapositives.

-
Pour changer la taille de toutes les diapositives de la présentation, cliquez sur l'icône Sélectionner la taille de la diapositive
 sur la barre d'outils supérieure et sélectionnez une option nécessaire depuis la liste déroulante. Vous pouvez sélectionner:
sur la barre d'outils supérieure et sélectionnez une option nécessaire depuis la liste déroulante. Vous pouvez sélectionner:
- l'un des deux paramètres prédéfinis - Standard (4:3) ou Widescreen (16:9),
-
l'option Paramètres avancés pour ouvrir la fenêtre Paramètres de taille et sélectionnez l'un des préréglages disponibles ou définissez la taille Personnalisée en spécifiant les valeurs de Largeur et Hauteur.

Les options disponibles sont les suivantes: Standard (4:3), Widescreen (16:9), Widescreen (16:10), Letter Paper (8.5x11 in), Ledger Paper (11x17 in), A3 Paper (297x420 mm), A4 Paper (210x297 mm), B4 (ICO) Paper (250x353 mm), B5 (ICO) Paper (176x250 mm), 35 mm Slides, Overhead, Banner.
Le menu Orientation de la diapositive permet de changer le type d'orientation actuellement sélectionné. Le type d'orientation par défaut est Paysage qui peut être commuté sur Portrait.
-
Pour modifier le remplissage de l'arrière-plan:
- sélectionnez les diapositives dont le remplissage vous voulez modifier de la liste des diapositives à gauche. Ou cliquez sur n'importe quel espace vide dans la diapositive en cours de la modification dans la zone de travail pour changer le type de remplissage de cette diapositive séparée.
-
dans l'onglet Paramètres de la diapositive de la barre latérale droite, sélectionnez une des options:
- Couleur de remplissage - sélectionnez cette option pour spécifier la couleur unie à utiliser pour remplir l'espace intérieur de la diapositive sélectionnée.
- Remplissage en dégradé - sélectionnez cette option pour sélectionner deux couleurs et remplir la diapositive d'une transition douce entre elles.
- Image ou Texture - sélectionnez cette option pour utiliser une image ou une texture prédéfinie en tant que l'arrière-plan de la diapositive.
- Modèle - sélectionnez cette option pour sélectionner le modèle à deux couleurs composé des éléments répétés pour remplir l'espace intérieur de la diapositive.
- Pas de remplissage - sélectionnez cette option si vous ne voulez pas utiliser un remplissage.
Pour en savoir plus consultez le chapitre Remplir les objets et sélectionner les couleurs .
-
Transitions vous aident à rendre votre présentation plus dynamique et captiver l'attention de votre auditoire. Pour appliquer une transition:
- sélectionnez les diapositives auxquelles vous voulez appliquer la transition de la liste de diapositives à gauche,
-
sélectionnez une transition de la liste déroulante Effet de l'onglet Paramètres de la diapositive à droite,
Remarque: pour ouvrir l'onglet Paramètres de la diapositive, vous pouvez cliquer sur l'icône Paramètres de la diapositive
 à droite ou cliquer avec le bouton droit sur la diapositive dans la zone d'édition de la diapositive et sélectionner l'option Paramètres de la diapositive dans le menu contextuel.
à droite ou cliquer avec le bouton droit sur la diapositive dans la zone d'édition de la diapositive et sélectionner l'option Paramètres de la diapositive dans le menu contextuel. - réglez les paramètres de la transition: choisissez le type de la transition, la durée et le mode de l'avancement des diapositives,
-
cliquez sur le bouton Appliquer à toutes les diapositives si vous voulez appliquer la même transition à toutes les diapositives de la présentation.
Pour en savoir plus sur ces options consultez le chapitre Appliquer des transitions .
-
Pour appliquer une mise en page:
- sélectionnez les diapositives auxquelles vous voulez appliquer une nouvelle mise en page de la liste de diapositives à gauche,
- cliquez sur l'icône
 Changer la disposition de la diapositive dans l'onglet Accueil de la barre d'outils supérieure,
Changer la disposition de la diapositive dans l'onglet Accueil de la barre d'outils supérieure, -
sélectionnez une mise en page nécessaire de la liste déroulante.
Vous pouvez également cliquer avec le bouton droit sur la diapositive nécessaire dans la liste située à gauche, sélectionnez l'option Modifier la disposition depuis le menu contextuel et sélectionnez la mise en page nécessaire.
Remarque: actuellement les mises en page suivantes sont disponibles : Titre, Titre et objet, En-tête de section, Objet et deux objets, Deux textes et deux objets, Titre seulement, Vide, Titre, Objet et Légende, Image et Légende, Texte vertical, Texte vertical et texte.
-
Pour ajouter des objets à la disposition d'une diapositive:
- cliquez sur l'icône Modifier la disposition
 et sélectionnez la disposition pour laquelle vous souhaitez ajouter un objet,
et sélectionnez la disposition pour laquelle vous souhaitez ajouter un objet, -
ajoutez les objets appropriés à la diapositive (image, tableau, graphique, forme) sous l'onglet Insertion dans la barre d'outil supérieure, ensuite cliquez avec le bouton droit de la souris sur cet objet et sélectionnez l'option Ajouter dans une mise en page,
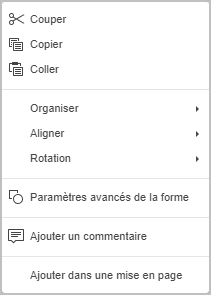
-
cliquez sur Modifier la disposition de diapositive
 sous l'onglet Accueil et sélectionnez la disposition modifiée.
sous l'onglet Accueil et sélectionnez la disposition modifiée.
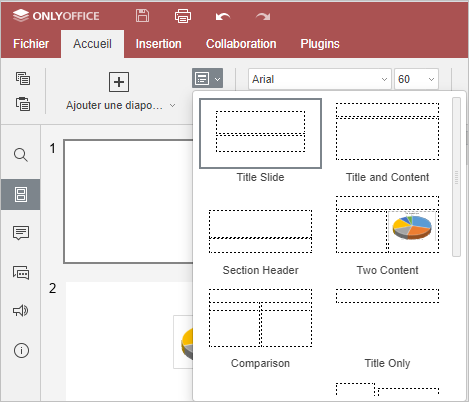
Les objets sélectionnés seront ajoutés à la disposition du thème actuel.
Remarque: il n'est pas possible de sélectionner, redimensionner ou déplacer des objets que vous ajoutez d'une telle façon
- cliquez sur l'icône Modifier la disposition
-
Pour réinitialiser la disposition de diapositive à son état d'origine:
- sélectionnez les diapositives à réinitialiser la disposition à son état d'origine de la liste des diapositives à gauche,
- cliquez avec le bouton droit de la souris sur une diapositive et sélectionnez l'option Réinitialiser la diapositive dans le menu contextuelle.
Remarque: maintenez la touche Ctrl enfoncée et sélectionnez une diapositive à la foi, ou maintenez la touche Maj enfoncée pour sélectionner toutes les diapositives à partir de la diapositive actuelle jusqu'à la dernière.
Toutes les zones de texte et les objets dans la diapositive sont réinitialisés selon la disposition de la diapositive.
-
Pour ajouter des notes à une diapositive:
- sélectionnez la diapositive à laquelle vous voulez ajouter une note dans la liste de diapositives à gauche,
- Cliquez sur la légende Cliquez pour ajouter des notes sous la zone d'édition de la diapositive,
-
tapez le texte de votre note.
Remarque: vous pouvez mettre en forme du texte à l'aide des icônes sous l'onglet Accueil de la barre d'outils supérieure.
Lorsque vous démarrez le diaporama en mode Présentateur, vous pouvez voir toutes les notes de la diapositive sous la zone d'aperçu de la diapositive.