Insérer les formes automatiques
Insérer une forme automatique
Pour insérer une forme automatique à votre document dans Document Editor,
- passez à l'onglet Insérer de la barre d'outils supérieure,
- cliquez sur l'icône
 Forme de la barre d'outils supérieure,
Forme de la barre d'outils supérieure, - sélectionnez l'un des groupes des formes automatiques disponibles dans la Galerie des formes: Récemment utilisé, Formes de base, Flèches figurées, Maths, Graphiques, Étoiles et rubans, Légendes, Boutons, Rectangles, Lignes,
- cliquez sur la forme automatique nécessaire du groupe sélectionné,
- placez le curseur de la souris là où vous voulez insérer la forme,
-
après avoir ajouté la forme automatique vous pouvez modifier sa taille, sa position et ses propriétés.
Remarque: pour ajouter une légende à la forme, assurez-vous que la forme est sélectionnée et commencez à taper le texte. Le texte que vous ajoutez fait partie de la forme (ainsi si vous déplacez ou faites pivoter la forme, le texte change de position lui aussi).
Déplacer et redimensionner des formes automatiques
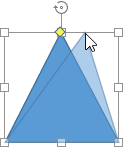 Pour modifier la taille de la forme automatique, faites glisser les petits carreaux
Pour modifier la taille de la forme automatique, faites glisser les petits carreaux  situés sur les bords de la forme. Pour garder les proportions de la forme automatique sélectionnée lors du redimensionnement, maintenez la touche Maj enfoncée et faites glisser l'une des icônes de coin.
situés sur les bords de la forme. Pour garder les proportions de la forme automatique sélectionnée lors du redimensionnement, maintenez la touche Maj enfoncée et faites glisser l'une des icônes de coin.
Lors de la modification des formes, par exemple des flèches figurées ou les légendes, l'icône jaune en forme de diamant  est aussi disponible. Elle permet d'ajuster certains aspects de la forme, par exemple, la longueur de la pointe d'une flèche.
est aussi disponible. Elle permet d'ajuster certains aspects de la forme, par exemple, la longueur de la pointe d'une flèche.
Pour modifier la position de la forme automatique, utilisez l'icône  qui apparaît si vous placez le curseur de votre souris sur la forme. Faites glisser la forme à la position nécessaire sans relâcher le bouton de la souris. Lorsque vous déplacez la forme automatique, des lignes de guidage s'affichent pour vous aider à positionner l'objet sur la page avec précision (si un style d'habillage autre que aligné est sélectionné). Pour déplacer la forme automatique de trois incréments, maintenez la touche Ctrl enfoncée et utilisez les flèches du clavier. Pour déplacer la forme automatique strictement horizontallement / verticallement et l'empêcher de se déplacer dans une direction perpendiculaire, maintenez la touche Maj enfoncée lors du déplacement.
qui apparaît si vous placez le curseur de votre souris sur la forme. Faites glisser la forme à la position nécessaire sans relâcher le bouton de la souris. Lorsque vous déplacez la forme automatique, des lignes de guidage s'affichent pour vous aider à positionner l'objet sur la page avec précision (si un style d'habillage autre que aligné est sélectionné). Pour déplacer la forme automatique de trois incréments, maintenez la touche Ctrl enfoncée et utilisez les flèches du clavier. Pour déplacer la forme automatique strictement horizontallement / verticallement et l'empêcher de se déplacer dans une direction perpendiculaire, maintenez la touche Maj enfoncée lors du déplacement.
Pour faire pivoter la forme automatique, placez le curseur de la souris sur la poignée de rotation ronde  et faites-la glisser vers la droite ou la gauche. Pour limiter la rotation de l'angle à des incréments de 15 degrés, maintenez la touche Maj enfoncée.
et faites-la glisser vers la droite ou la gauche. Pour limiter la rotation de l'angle à des incréments de 15 degrés, maintenez la touche Maj enfoncée.
Note : la liste des raccourcis clavier qui peuvent être utilisés lorsque vous travaillez avec des objets est disponible ici.
Modifier les paramètres de la forme automatique
- Couper, Copier, Coller - les options nécessaires pour couper ou coller le texte / l'objet sélectionné et coller un passage de texte précedement coupé / copié ou un objet à la position actuelle du curseur.
- Imprimer la sélection sert à imprimer la partie sélectionnée du document.
- Accepter / Rejeter les modifications sert à accepter ou rejeter des modifications suivies dans un document partagé.
-
Modifier les points sert à personnaliser ou modifier le contour d'une forme.
- Pour activer les points d'ancrage modifiables, faites un clic droit sur la forme et sélectionnez Modifier les points dans le menu. Les carrés noirs qui apparaissent sont les points de rencontre entre deux lignes et la ligne rouge trace le contour de la forme. Cliquez sur l'un de ces points et faites-le glisser pour repositionner et modifier le contour de la forme.
-
Lorsque vous cliquez sur le point d'ancrage, deux lignes bleus avec des carrés blanches apparaissent. Ce sont les points de contrôle Bézier permettant de créer une courbe et de modifier la finesse de la courbe.

-
Autant que les points d'ancrage sont actifs, vous pouvez les modifier et supprimer:
- Pour ajouter un point de contrôle à une forme, maintenez la touche Ctrl enfoncée et cliquez sur l'emplacement du point de contrôle souhaité.
- Pour supprimer un point, maintenez la touche Ctrl enfoncée et cliquez sur le point superflu.
- Organiser sert à placer la forme automatique choisie au premier plan, envoyer à fond, avancer ou reculer ainsi que grouper ou dégrouper les formes pour effectuer des opérations avec plusieurs formes à la fois. Pour en savoir plus sur l'organisation des objets, vous pouvez vous référer à cette page.
- Aligner sert à aligner la forme à gauche, au centre, à droite, en haut, au milieu, en bas. Pour en savoir plus sur l'alignement des objets, vous pouvez vous référer à cette page.
- Style d'habillage sert à sélectionner un des styles d'habillage - aligné sur le texte, carré, rapproché, au travers, haut et bas, devant le texte, derrière le texte - ou modifier le contour de l'habillage. L'option Modifier les limites du renvoi à la ligne n'est disponible qu'au cas où vous sélectionnez le style d'habillage autre que 'aligné sur le texte'. Faites glisser les points d'habillage pour personnaliser les limites. Pour créer un nouveau point d'habillage, cliquez sur la ligne rouge et faites-la glisser vers la position désirée.

- Rotation permet de faire pivoter la forme de 90 degrés dans le sens des aiguilles d'une montre ou dans le sens inverse des aiguilles d'une montre, ainsi que de retourner la forme horizontalement ou verticalement.
- Paramètres avancés sert à ouvrir la fenêtre 'Forme - Paramètres avancés'.
Certains paramètres de la forme automatique peuvent être modifiés en utilisant l'onglet Paramètres de la forme de la barre latérale droite. Pour l'activer, sélectionnez la forme ajoutée avec la souris et sélectionnez l'icône Paramètres de la forme ![]() à droite. Vous pouvez y modifier les paramètres suivants :
à droite. Vous pouvez y modifier les paramètres suivants :
- Remplissage - utilisez cette section pour sélectionner le remplissage de la forme automatique. Les options disponibles sont les suivantes:
- Couleur de remplissage - sélectionnez cette option pour spécifier la couleur unie à remplir l'espace intérieur de la forme automatique sélectionnée.

Cliquez sur la case de couleur et sélectionnez la couleur voulue à partir du jeux de couleurs disponible ou spécifiez n'importe quelle couleur de votre choix :
-
Remplissage en dégradé - sélectionnez cette option pour remplir une forme avec deux ou plusieurs couleurs et créer une transition douce entre elles. Particulariser le remplissage en dégrédé sans limites. Cliquez sur l'icône Paramètres de la forme
 pour ouvrir le menu de Remplissage de la barre latérale droite:
pour ouvrir le menu de Remplissage de la barre latérale droite:

Les options de menu disponibles :
-
Style - choisissez une des options disponibles: Linéaire ou Radial:
- Linéaire sert à remplir par un dégradé de gauche à droite, de bas en haut ou sous l'angle partant en direction définie. La fenêtre d'aperçu Direction affiche la couleur de dégradé sélectionnée, cliquez sur la flèche pour définir la direction du dégradé. Utilisez les paramètres Angle pour définir un angle précis du dégradé.
- Radial - la transition se fait autour d'un point, les couleurs se fondent progressivement du centre aux bords en formant un cercle.
-
Point de dégradé est un points spécifique dans lequel se fait la transition dégradé de couleurs.
- Utiliser le bouton
 Ajouter un point de dégradé dans la barre de défilement pour ajouter un dégradé. Le nombre maximal de points est 10. Chaque dégradé suivant n'affecte pas l'apparence du remplissage en dégradé actuel. Utilisez le bouton
Ajouter un point de dégradé dans la barre de défilement pour ajouter un dégradé. Le nombre maximal de points est 10. Chaque dégradé suivant n'affecte pas l'apparence du remplissage en dégradé actuel. Utilisez le bouton  Supprimer le point de dégradé pour supprimer un certain dégradé.
Supprimer le point de dégradé pour supprimer un certain dégradé. - Ajustez la position du dégradé en glissant l'arrêt dans la barre de défilement ou utiliser le pourcentage de Position pour préciser l'emplacement du point.
- Pour appliquer une couleur à un point de dégradé, cliquez sur un point dans la barre de défilement, puis cliquez sur Couleur pour sélectionner la couleur appropriée.
- Utiliser le bouton
-
Style - choisissez une des options disponibles: Linéaire ou Radial:
- Image ou texture - sélectionnez cette option pour utiliser une image ou une texture prédéfinie en tant que arrière-plan de la forme.

- Si vous souhaitez utiliser une image en tant que l'arrière-plan de la forme, vous pouvez ajouter une image D'un fichier en la sélectionnant sur le disque dur de votre ordinateur ou D'une URL en insérant l'adresse URL appropriée dans la fenêtre ouverte ou À partir de l'espace de stockage en sélectionnant l'image enregistrée sur vortre portail.
- Si vous souhaitez utiliser une texture en tant que arrière-plan de la forme, utilisez le menu déroulant D'une texture et sélectionnez le préréglage de la texture nécessaire.
Actuellement, les textures suivantes sont disponibles : Toile, Carton, Tissu foncé, Grain, Granit, Papier gris, Tricot, Cuir, Papier brun, Papyrus, Bois.
- Si l'Image sélectionnée est plus grande ou plus petite que la forme automatique, vous pouvez profiter d'une des options : Étirement ou Mosaïque depuis la liste déroulante.
L'option Étirement permet de régler la taille de l'image pour l'adapter à la taille de la forme automatique afin qu'elle puisse remplir tout l'espace uniformément.
L'option Mosaïque permet d'afficher seulement une partie de l'image plus grande en gardant ses dimensions d'origine, ou de répéter l'image plus petite en conservant ses dimensions initiales sur la surface de la forme automatique afin qu'elle puisse remplir tout l'espace uniformément.
Remarque : tout préréglage Texture sélectionné remplit l'espace de façon uniforme, mais vous pouvez toujours appliquer l'effet Étirement, si nécessaire.
- Modèle - sélectionnez cette option pour sélectionner le modèle à deux couleurs composé des éléments répétés.

- Modèle - sélectionnez un des modèles prédéfinis du menu.
- Couleur de premier plan - cliquez sur cette palette de couleurs pour changer la couleur des éléments du modèle.
- Couleur d'arrière-plan - cliquez sur cette palette de couleurs pour changer de l'arrière-plan du modèle.
- Pas de remplissage - sélectionnez cette option si vous ne voulez pas utiliser un remplissage.
- Couleur de remplissage - sélectionnez cette option pour spécifier la couleur unie à remplir l'espace intérieur de la forme automatique sélectionnée.

- Opacité - utilisez cette section pour régler le niveau d'Opacité des formes automatiques en faisant glisser le curseur ou en saisissant la valeur de pourcentage à la main. La valeur par défaut est 100%. Elle correspond à l'opacité complète. La valeur 0% correspond à la transparence totale.
- Ligne - utilisez cette section pour changer la largeur et la couleur du ligne de la forme automatique.
- Pour modifier la largeur du ligne, sélectionnez une des options disponibles depuis la liste déroulante Taille. Les options disponibles sont les suivantes : 0,5 pt, 1 pt, 1,5 pt, 2,25 pt, 3 pt, 4,5 pt, 6 pt ou Pas de ligne si vous ne voulez pas utiliser de ligne.
- Pour changer la couleur du contour, cliquez sur la case colorée et sélectionnez la couleur voulue.
- Pour modifier le type de contour, sélectionnez l'option voulue dans la liste déroulante correspondante (une ligne continue est appliquée par défaut, vous pouvez la remplacer par l'une des lignes pointillées disponibles).
- Rotation permet de faire pivoter la forme de 90 degrés dans le sens des aiguilles d'une montre ou dans le sens inverse des aiguilles d'une montre, ainsi que de retourner la forme horizontalement ou verticalement. Cliquez sur l'un des boutons :
 pour faire pivoter la forme de 90 degrés dans le sens inverse des aiguilles d'une montre
pour faire pivoter la forme de 90 degrés dans le sens inverse des aiguilles d'une montre pour faire pivoter la forme de 90 degrés dans le sens des aiguilles d'une montre
pour faire pivoter la forme de 90 degrés dans le sens des aiguilles d'une montre pour retourner la forme horizontalement (de gauche à droite)
pour retourner la forme horizontalement (de gauche à droite) pour retourner la forme verticalement (à l'envers)
pour retourner la forme verticalement (à l'envers)
- Style d'habillage - utilisez cette section pour sélectionner un des styles d'habillage - aligné sur le texte, carré, rapproché, au travers, haut et bas, devant le texte, derrière le texte (pour en savoir plus, consultez la section des paramètres avancés ci-dessous).
- Modifier la forme - utilisez cette section pour remplacer la forme automatique insérée par une autre sélectionnée de la liste déroulante.
- Ajouter une ombre - cochez cette case pour affichage de la forme ombré.
Adjuster les paramètres avancés d'une forme automatique
Pour changer les paramètres avancés de la forme automatique, cliquez sur la forme avec le bouton droit et sélectionnez l'option Paramètres avancés dans le menu ou utilisez le lien Afficher paramètres avancés sur la barre latérale droite. La fenêtre "Forme - Paramètres avancés" s'ouvre :

L'onglet Taille comporte les paramètres suivants :
- Largeur - utilisez l'une de ces options pour modifier la largeur de la forme automatique.
- Absolue - spécifiez une valeur exacte mesurée en unités absolues, c.-à-d. Centimètres/Points/Pouces (selon l'option spécifiée dans l'onglet Fichier -> Paramètres avancés...).
- Relatif - spécifiez un pourcentage relatif à la largeur de la marge de gauche, la marge (c'est-à-dire la distance entre les marges gauche et droite), la largeur de la page ou la largeur de la marge de droite.
- Hauteur - utilisez l'une de ces options pour modifier la hauteur de la forme automatique.
- Absolue - spécifiez une valeur exacte mesurée en unités absolues, c.-à-d. Centimètres/Points/Pouces (selon l'option spécifiée dans l'onglet Fichier -> Paramètres avancés...).
- Relatif - spécifiez un pourcentage relatif à la marge (c'est-à-dire la distance entre les marges supérieure et inférieure), la hauteur de la marge inférieure, la hauteur de la page ou la hauteur de la marge supérieure.
- Si l'option Verrouiller le ratio d'aspect est cochée, la largeur et la hauteur seront modifiées en conservant le ratio d'aspect original.

L'onglet Rotation comporte les paramètres suivants :
- Angle - utilisez cette option pour faire pivoter la forme d'un angle exactement spécifié. Entrez la valeur souhaitée mesurée en degrés dans le champ ou réglez-la à l'aide des flèches situées à droite.
- Retourné - cochez la case Horizontalement pour retourner la forme horizontalement (de gauche à droite) ou la case Verticalement pour retourner la forme verticalement (à l'envers).

L'onglet Habillage du texte contient les paramètres suivants :
- Style d'habillage - utilisez cette option pour changer la façon dont la forme est positionnée par rapport au texte : elle peut faire partie du texte (si vous sélectionnez le style 'aligné sur le texte') ou être contournée par le texte de tous les côtés (si vous sélectionnez l'un des autres styles).
 En ligne sur le texte - la forme fait partie du texte, comme un caractère, ainsi si le texte est déplacé, la forme est déplacée elle aussi. Dans ce cas-là les options de position ne sont pas accessibles.
En ligne sur le texte - la forme fait partie du texte, comme un caractère, ainsi si le texte est déplacé, la forme est déplacée elle aussi. Dans ce cas-là les options de position ne sont pas accessibles.Si vous sélectionnez un des styles suivants, vous pouvez déplacer l'image indépendamment du texte et définir sa position exacte :
 Carré - le texte est ajusté autour des bords de la forme.
Carré - le texte est ajusté autour des bords de la forme. Rapproché - le texte est ajusté sur le contour de la forme.
Rapproché - le texte est ajusté sur le contour de la forme. Au travers - le texte est ajusté autour des bords de la forme et occupe l'espace vide à l'intérieur d'elle. Pour créer l'effet, utilisez l'option Modifier les limites du renvoi à la ligne du menu contextuel.
Au travers - le texte est ajusté autour des bords de la forme et occupe l'espace vide à l'intérieur d'elle. Pour créer l'effet, utilisez l'option Modifier les limites du renvoi à la ligne du menu contextuel. Haut et bas - le texte est ajusté en haut et en bas de la forme.
Haut et bas - le texte est ajusté en haut et en bas de la forme. Devant le texte - la forme est affichée sur le texte.
Devant le texte - la forme est affichée sur le texte. Derrière le texte - le texte est affiché sur la forme.
Derrière le texte - le texte est affiché sur la forme.
Si vous avez choisi le style carré, rapproché, au travers, haut et bas, vous avez la possibilité de configurer des paramètres supplémentaires - Distance du texte de tous les côtés (haut, bas, droit, gauche).

L'onglet Position n'est disponible qu'au cas où vous choisissez le style d'habillage autre que 'aligné sur le texte'. Il contient les paramètres suivants qui varient selon le type d'habillage sélectionné :
- La section Horizontal vous permet de sélectionner l'un des trois types de positionnement de forme automatique suivants :
- Alignement (gauche, centre, droite) par rapport au caractère, à la colonne, à la marge de gauche, à la marge, à la page ou à la marge de droite,
- Position absolue mesurée en unités absolues, c.-à-d. Centimètres/Points/Pouces (selon l'option spécifiée dans l'onglet Fichier -> Paramètres avancés...) à droite du caractère, de la colonne, de la marge de gauche, de la marge, de la page ou de la marge de droite,
- Position relative mesurée en pourcentage par rapport à la marge gauche, à la marge, à la page ou à la marge de droite.
- La section Vertical vous permet de sélectionner l'un des trois types de positionnement de forme automatique suivants :
- Alignement (haut, centre, bas) par rapport à la ligne, à la marge, à la marge inférieure, au paragraphe, à la page ou à la marge supérieure,
- Position absolue mesurée en unités absolues, c.-à-d. Centimètres/Points/Pouces (selon l'option spécifiée dans l'onglet Fichier -> Paramètres avancés...) sous la ligne, la marge, la marge inférieure, le paragraphe, la page la marge supérieure,
- Position relative mesurée en pourcentage par rapport à la marge, à la marge inférieure, à la page ou à la marge supérieure.
- Déplacer avec le texte détermine si la forme automatique se déplace en même temps que le texte sur lequel elle est alignée.
- Chevauchement détermine si deux formes automatiques sont fusionnées en une seule ou se chevauchent si vous les faites glisser les unes près des autres sur la page.

L'onglet Poids et flèches contient les paramètres suivants :
- Style de ligne - ce groupe d'options vous permet de spécifier les paramètres suivants :
- Type de litterine - cette option permet de définir le style de la fin de la ligne, ainsi elle peut être appliquée seulement aux formes avec un contour ouvert telles que des lignes, des polylignes etc.:
- Plat - les points finaux seront plats.
- Arrondi - les points finaux seront arrondis.
- Carré - les points finaux seront carrés.
- Type de jointure - cette option permet de définir le style de l'intersection de deux lignes, par exemple, une polyligne, les coins du triangle ou le contour du rectangle :
- Arrondi - le coin sera arrondi.
- Plaque - le coin sera coupé d'une manière angulaire.
- Onglet - l'angle sera aiguisé. Bien adapté pour les formes à angles vifs.
Remarque : l'effet sera plus visible si vous utilisez un contour plus épais.
- Type de litterine - cette option permet de définir le style de la fin de la ligne, ainsi elle peut être appliquée seulement aux formes avec un contour ouvert telles que des lignes, des polylignes etc.:
- Flèches - ce groupe d'options est disponible pour les formes du groupe Lignes. Il permet de définir le Style de début et Style de fin aussi bien que la Taille des flèches en sélectionnant l'option appropriée de la liste déroulante.

La section Rembourrage texte vous permet de changer les marges internes En haut, En bas, A gauche et A droite (c'est-à-dire la distance entre le texte à l'intérieur de la forme et les bordures de la forme automatique).
Remarque : cet onglet n'est disponible que si tu texte est ajouté dans la forme automatique, sinon l'onglet est désactivé.

L'onglet Texte de remplacement permet de spécifier un Titre et une Description qui sera lue aux personnes avec des déficiences cognitives ou visuelles pour les aider à mieux comprendre l'information du tableau.