Вставка изображений
В онлайн-редакторе электронных таблиц можно вставлять в электронную таблицу изображения самых популярных форматов. Поддерживаются следующие форматы изображений: BMP, GIF, JPEG, JPG, PNG.
Вставка изображения
Для вставки изображения в электронную таблицу:
- установите курсор там, где требуется поместить изображение,
- перейдите на вкладку Вставка верхней панели инструментов,
- нажмите значок
 Изображение на верхней панели инструментов,
Изображение на верхней панели инструментов, - для загрузки изображения выберите одну из следующих опций:
- при выборе опции Изображение из файла откроется стандартное диалоговое окно Windows для выбора файлов. Выберите нужный файл на жестком диске компьютера и нажмите кнопку Открыть
- при выборе опции Изображение по URL откроется окно, в котором можно ввести веб-адрес нужного изображения, а затем нажать кнопку OK
После этого изображение будет добавлено на рабочий лист.
Изменение параметров изображения
После того как изображение будет добавлено, можно изменить его размер и положение.
Для того, чтобы задать точные размеры изображения:
- выделите мышью изображение, размер которого требуется изменить,
-
щелкните по значку Параметры изображения
 на правой боковой панели,
на правой боковой панели,
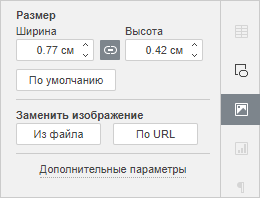
- в разделе Размер задайте нужные значения Ширины и Высоты. Если нажата кнопка Сохранять пропорции
 (в этом случае она выглядит так:
(в этом случае она выглядит так:  ), ширина и высота будут изменены пропорционально, сохраняя исходное соотношение сторон изображения. Чтобы восстановить размер по умолчанию добавленного изображения, нажмите кнопку По умолчанию.
), ширина и высота будут изменены пропорционально, сохраняя исходное соотношение сторон изображения. Чтобы восстановить размер по умолчанию добавленного изображения, нажмите кнопку По умолчанию.
Для замены вставленного изображения:
- выделите мышью изображение, которое требуется заменить,
- щелкните по значку Параметры изображения
 на правой боковой панели,
на правой боковой панели, - в разделе Заменить изображение нажмите нужную кнопку: Из файла или По URL и выберите требуемое изображение.
Примечание: вы также можете щелкнуть по изображению правой кнопкой мыши и использовать пункт контекстного меню Заменить изображение.
Выбранное изображение будет заменено.
Когда изображение выделено, справа также доступен значок Параметры фигуры ![]() . Можно щелкнуть по нему, чтобы открыть вкладку Параметры фигуры на правой боковой панели и настроить тип, толщину и цвет Обводки фигуры, а также изменить тип фигуры, выбрав другую фигуру в меню Изменить автофигуру. Форма изображения изменится соответствующим образом.
. Можно щелкнуть по нему, чтобы открыть вкладку Параметры фигуры на правой боковой панели и настроить тип, толщину и цвет Обводки фигуры, а также изменить тип фигуры, выбрав другую фигуру в меню Изменить автофигуру. Форма изображения изменится соответствующим образом.

Чтобы изменить дополнительные параметры изображения, щелкните по нему правой кнопкой мыши и выберите из контекстного меню пункт Дополнительные параметры изображения. Или нажмите ссылку Дополнительные параметры на правой боковой панели. Откроется окно свойств изображения:
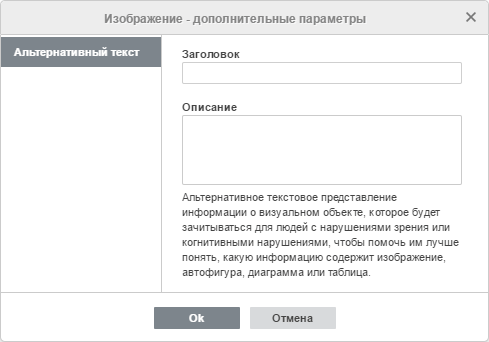
Вкладка Альтернативный текст позволяет задать Заголовок и Описание, которые будут зачитываться для людей с нарушениями зрения или когнитивными нарушениями, чтобы помочь им лучше понять, какую информацию содержит изображение.
Чтобы удалить вставленное изображение, щелкните по нему и нажмите клавишу Delete.