Daten kopieren, einfügen, ausschneiden
Zwischenablage verwenden
Um die Daten in Ihrer aktuellen Kalkulationstabelle auszuschneiden, zu kopieren oder einzufügen, nutzen Sie die entsprechenden Optionen aus dem Rechtsklickmenü oder die Symbole der Tabellenkalkulation, die auf jeder beliebigen Registerkarte in der oberen Symbolleiste verfügbar sind:
- Ausschneiden - wählen Sie die entsprechenden Daten aus und nutzen Sie die Option Ausschneiden im Rechtsklickmenü oder das Symbol Ausschneiden in der oberen Symbolleiste, um die gewählten Daten zu löschen und in der Zwischenablage des Rechners zu speichern. Die ausgeschnittenen Daten können später an einer anderen Stelle in derselben Tabelle wieder eingefügt werden.
- Kopieren – wählen Sie die gewünschten Daten aus und klicken Sie im Rechtsklickmenü auf Kopieren oder klicken Sie in der oberen Symbolleiste auf das Symbol Kopieren, um die Auswahl in die Zwischenablage Ihres Computers zu kopieren. Die kopierten Daten können später an eine andere Stelle in demselben Blatt, in eine andere Tabelle oder in ein anderes Programm eingefügt werden.
- Einfügen - wählen Sie die gewünschte Stelle aus und klicken Sie in der oberen Symbolleiste auf Einfügen oder klicken Sie mit der rechten Maustaste auf die gewünschte Stelle und wählen Sie Einfügen aus der Menüleiste aus, um die vorher kopierten bzw. ausgeschnittenen Daten aus der Zwischenablage an der aktuellen Cursorposition einzufügen. Die Daten können vorher aus demselben Blatt, einer anderen Tabelle oder einem anderen Programm kopiert werden.
In der Online-Version können nur die folgenden Tastenkombinationen zum Kopieren oder Einfügen von Daten aus/in eine andere Tabelle oder ein anderes Programm verwendet werden. In der Desktop-Version können sowohl die entsprechenden Schaltflächen/Menüoptionen als auch Tastenkombinationen für alle Kopier-/Einfügevorgänge verwendet werden:
- STRG+X - Ausschneiden;
- STRG+C - Kopieren;
- STRG+V - Einfügen.
Wenn Sie Daten innerhalb einer Kalkulationstabelle ausschneiden und einfügen wollen, können Sie die gewünschte(n) Zelle(n) auch einfach auswählen. Wenn Sie nun den Mauszeiger über die Auswahl bewegen ändert sich der Zeiger in das Symbol und Sie können die Auswahl in die gewünschte Position ziehen.
Um das automatische Erscheinen der Schaltfläche Spezielles Einfügen nach dem Einfügen zu aktivieren/deaktivieren, gehen Sie zur Registerkarte Datei > Erweiterte Einstellungen und aktivieren/deaktivieren Sie das Kontrollkästchen Die Schaltfläche Einfügeoptionen beim Einfügen von Inhalten anzeigen.
Inhalte einfügen mit Optionen
Für die gemeinsame Bearbeitung ist die Option Spezielles Einfügen ist nur im Co-Editing-Modus Formal verfügbar.
Wenn Sie den kopierten Text eingefügt haben, erscheint neben der unteren rechten Ecke der eingefügten Zelle(n) das Menü Einfügeoptionen . Klicken Sie auf diese Schaltfläche, um die gewünschte Einfügeoption auszuwählen.
Für das Eifügen von Zellen/Zellbereichen mit formatierten Daten sind die folgenden Optionen verfügbar:
- Einfügen (Strg+P) - der Zellinhalt wird einschließlich Datenformatierung eingefügt. Diese Option ist standardmäßig ausgewählt.
-
Wenn die kopierten Daten Formeln enthalten, stehen folgende Optionen zur Verfügung:
- Nur Formel einfügen (Strg+F) - ermöglicht das Einfügen von Formeln ohne Einfügen der Datenformatierung.
- Formel + Zahlenformat (Strg+O) - ermöglicht das Einfügen von Formeln mit der auf Zahlen angewendeten Formatierung.
- Formel + alle Formatierungen (Strg+K) - ermöglicht das Einfügen von Formeln mit allen Datenformatierungen.
- Formel ohne Rahmenlinien (Strg+B) - ermöglicht das Einfügen von Formeln mit allen Datenformatierungen außer Zellenrahmen.
- Formel + Spaltenbreite (Strg+W) - ermöglicht das Einfügen von Formeln mit allen Datenformatierungen einschließlich Breite der Quellenspalte für den Zellenbereich, in den Sie die Daten einfügen.
- Vertauschen (Strg+T) - ermöglicht Ihnen, Daten einzufügen, indem Sie sie von Spalten zu Zeilen oder umgekehrt umschalten. Diese Option ist für reguläre Datenbereiche verfügbar, nicht jedoch für formatierte Tabellen.
-
Die folgenden Optionen ermöglichen das Einfügen des Ergebnisses der kopierten Formel, ohne die Formel selbst einzufügen:
- Nur Wert einfügen (Strg+V) - ermöglicht das Einfügen der Formelergebnisse ohne Einfügen der Datenformatierung.
- Wert + Zahlenformat (Strg+A) - ermöglicht das Einfügen der Formelergebnisse mit der auf Zahlen angewendeten Formatierung.
- Wert + alle Formatierungen (Strg+E) - ermöglicht das Einfügen der Formelergebnisse mit allen Datenformatierungen.
- Nur Formatierung einfügen - ermöglicht das Einfügen der Zellenformatierung ohne Einfügen des Zelleninhalts.
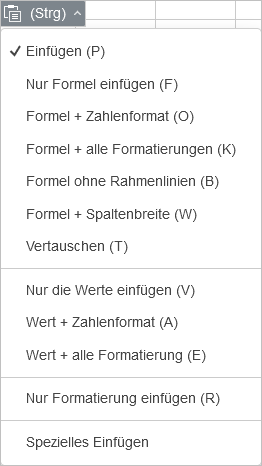
-
Einfügen
- Formeln - ermöglicht es Ihnen, Formeln einzufügen, ohne die Datenformatierung einzufügen.
- Werte - ermöglicht es Ihnen, die Formelergebnisse einzufügen, ohne die Datenformatierung einzufügen.
- Formate - ermöglicht es Ihnen, die Formatierung des kopierten Bereichs anzuwenden.
- Kommentare - ermöglicht es Ihnen, Kommentare zum kopierten Bereich hinzuzufügen.
- Spaltenbreite - ermöglicht es Ihnen, bestimmte Spaltenbreiten des kopierten Bereichs festzulegen.
- Alles außer Grenzen - ermöglicht das Einfügen von Formeln und Formelergebnissen mit all ihren Formatierungen außer Rahmen.
- Formeln & Formatierung - ermöglicht es Ihnen, Formeln einzufügen und aus dem kopierten Bereich zu formatieren.
- Formeln & Spaltenbreite - ermöglicht das Einfügen von Formeln und das Festlegen bestimmter Spaltenbreiten des kopierten Bereichs.
- Formeln & Zahlenformels - ermöglicht das Einfügen von Formeln und Zahlenformeln.
- Formeln & Zahlenformat - ermöglicht es Ihnen, Formelergebnisse einzufügen und die Zahlenformatierung des kopierten Bereichs anzuwenden.
- Werte & Formatierung - ermöglicht es Ihnen, Formelergebnisse einzufügen und die Formatierung des kopierten Bereichs anzuwenden.
-
Aktion
- Hinzufügen - ermöglicht es Ihnen, automatisch numerische Werte in jede eingefügte Zelle einzufügen.
- Abziehen - ermöglicht es Ihnen, numerische Werte in jeder eingefügten Zelle automatisch abzuziehen.
- Multiplizieren - ermöglicht es Ihnen, numerische Werte in jeder eingefügten Zelle automatisch zu multiplizieren.
- Unterteilen - ermöglicht es Ihnen, numerische Werte in jeder eingefügten Zelle automatisch zu unterteilen.
- Vertauschen - ermöglicht das Einfügen von Daten, die Spalten in Zeilen und Zeilen in Spalten ändern. Diese Option ist nur für normale Datenbereiche verfügbar und nicht für formatierte Tabellen.
- Überspringe leere - ermöglicht es Ihnen, das Einfügen leerer Zellen und deren Formatierung zu überspringen.

-
Einfügen
Wenn Sie den Inhalt einer einzelnen Zelle oder eines Textes in AutoFormen einfügen, sind die folgenden Optionen verfügbar:
- Quellenformatierung (Strg+K) - die Quellformatierung der kopierten Daten wird beizubehalten.
- Zielformatierung (Strg+M) - ermöglicht das Anwenden der bereits für die Zelle/AutoForm verwendeten Formatierung auf die eingefügten Daten.
Durch Trennzeichen getrennten Text einfügen
Zum Einfügen von durch Trennzeichen getrenntem Text, der aus einer .txt-Datei kopiert wurde, stehen folgende Optionen zur Verfügung:
Der durch Trennzeichen getrennte Text kann mehrere Datensätze enthalten, wobei jeder Datensatz einer einzelnen Tabellenzeile entspricht. Jeder Datensatz kann mehrere durch Trennzeichen getrennte Textwerte enthalten (z. B. Komma, Semikolon, Doppelpunkt, Tabulator, Leerzeichen oder ein anderes Zeichen). Die Datei sollte als Klartext-Datei .txt gespeichert werden.
- Nur Text beibehalten (Strg+T) - ermöglicht das Einfügen von Textwerten in eine einzelne Spalte, in der jeder Zelleninhalt einer Zeile in einer Quelltextdatei entspricht.
-
Textimport-Assistent verwenden - ermöglicht das Öffnen des Textimport-Assistenten, mit dessen Hilfe Sie die Textwerte auf einfache Weise in mehrere Spalten aufteilen können, wobei jeder durch ein Trennzeichen getrennte Textwert in eine separate Zelle eingefügt wird.
Wählen Sie im Fenster Textimport-Assistent das Trennzeichen aus der Dropdown-Liste Trennzeichen aus, das für die durch Trennzeichen getrennten Daten verwendet wurde. Die in Spalten aufgeteilten Daten werden im Feld Vorschau unten angezeigt. Wenn Sie mit dem Ergebnis zufrieden sind, drücken Sie die Taste OK.

Wenn Sie durch Trennzeichen getrennte Daten aus einer Quelle eingefügt haben die keine reine Textdatei ist (z. B. Text, der von einer Webseite kopiert wurde usw.), oder wenn Sie die Funktion Nur Text beibehalten angewendet haben und nun die Daten aus einer einzelnen Spalte in mehrere Spalten aufteilen möchten, können Sie die Option Text zu Spalten verwenden.
Um die Daten in mehrere Spalten aufzuteilen:
- Wählen Sie die erforderliche Zelle oder Spalte aus, die Daten mit Trennzeichen enthält.
- Wechseln Sie auf die Registerkarte Daten.
- Klicken Sie in der oberen Symbolleiste auf die Schaltfläche Text in Spalten. Der Text-zu-Spalten-Assistent wird geöffnet.
- Wählen Sie in der Dropdown-Liste Trennzeichen das Trennzeichen aus, das in den getrennten Daten verwendet wird.
- Klicken Sie auf die Schaltfläche Erweitert, um das Fenster Erweiterte Einstellungen zu öffnen, in dem Sie die Dezimal- und Tausender-Trennzeichen festlegen können.

- Sehen Sie sich das Ergebnis im Feld unten an und klicken Sie auf OK.
Danach befindet sich jeder durch das Trennzeichen getrennte Textwert in einer separaten Zelle.
Befinden sich Daten in den Zellen rechts von der Spalte, die Sie teilen möchten, werden diese überschrieben.
Auto-Ausfülloption
Wenn Sie mehrere Zellen mit denselben Daten ausfüllen wollen, verwenden Sie die Option Auto-Ausfüllen:
- Wählen Sie eine Zelle/einen Zellenbereich mit den gewünschten Daten aus.
- Bewegen Sie den Mauszeiger über den Füllpunkt in der rechten unteren Ecke der Zelle. Der Cursor wird zu einem schwarzen Pluszeichen:
- Ziehen Sie den Ziehpunkt über die angrenzenden Zellen, die Sie mit den ausgewählten Daten füllen möchten.
Wenn Sie eine Reihe von Zahlen (z. B. 1, 2, 3, 4...; 2, 4, 6, 8... usw.) oder Datumsangaben erstellen wollen, geben Sie mindestens zwei Startwerte ein und erweitern Sie die Datenreihe, indem Sie beide Zellen markieren und dann den Ziehpunkt ziehen bis Sie den gewünschten Maximalwert erreicht haben.
Zellen in einer Spalte mit Textwerten füllen
Wenn eine Spalte in Ihrer Tabelle einige Textwerte enthält, können Sie einfach jeden Wert in dieser Spalte ersetzen oder die nächste leere Zelle ausfüllen, indem Sie einen der bereits vorhandenen Textwerte auswählen.
Klicken Sie mit der rechten Maustaste auf die gewünschte Zelle und wählen Sie im Kontextmenü die Option Aus Dropdown-Liste auswählen.

Wählen Sie einen der verfügbaren Textwerte, um den aktuellen Text zu ersetzen oder eine leere Zelle auszufüllen.