Endnotes einfügen
Sie können Endnoten einfügen, um Kommentare zu bestimmten Sätzen oder Begriffen in Ihrem Text einzufügen, Referenzen und Quellen anzugeben usw., die am Ende des Dokuments angezeigt werden.
Endnoten einfügen
Um eine Endnote einzufügen,
- positionieren Sie den Einfügepunkt am Ende der Textpassage, der Sie eine Endnote hinzufügen möchten,
- wechseln Sie in der oberen Symbolleiste auf die Registerkarte Verweise,
-
klicken Sie auf das Symbol
 Fußnote in der oberen Symbolleiste oder
Fußnote in der oberen Symbolleiste oder
klicken Sie auf den Pfeil neben dem Symbol Fußnote und wählen Sie die Option Endnote einfügen aus dem Menü aus.
Fußnote und wählen Sie die Option Endnote einfügen aus dem Menü aus.
Das Endnotenzeichen (d.h. das hochgestellte Zeichen, das eine Endnote anzeigt) wird im Dokumenttext angezeigt und die Textmarke springt zum Ende des Dokuments.
- geben Sie den Text der Endnote ein.
Wiederholen Sie den beschriebenen Vorgang, um weitere Endnoten für andere Textpassagen in Ihrem Dokument hinzuzufügen. Die Endnoten werden automatisch nummeriert: i, ii, iii, usw. (standardmäßig).

Darstellung der Endnoten im Dokument
Wenn Sie den Mauszeiger über das Endnotenzeichen bewegen, öffnet sich ein kleines Popup-Fenster mit dem Endnotentext.
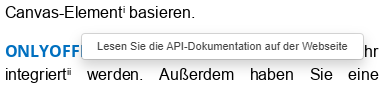
Navigieren durch Endnoten
Um zwischen den hinzugefügten Endnoten im Dokument zu navigieren,
- klicken Sie auf der Registerkarte Verweise in der oberen Symbolleiste auf den Pfeil neben dem Symbol
 Fußnote,
Fußnote, - navigieren Sie im Abschnitt Zu Endnoten über die Pfeile
 und
und  zur nächsten oder zur vorherigen Endnote.
zur nächsten oder zur vorherigen Endnote.
Endnoten bearbeiten
Um die Einstellungen der Endnoten zu ändern,
- klicken Sie auf der Registerkarte Verweise in der oberen Symbolleiste auf den Pfeil neben dem Symbol
 Fußnote.
Fußnote. - wählen Sie die Option Hinweise Einstellungen aus dem Menü aus,
- ändern Sie im Fenster Hinweise Einstellungen die aktuellen Parameter:

- Legen Sie die Position der Endnoten auf der Seite fest, indem Sie eine der verfügbaren Optionen aus dem Drop-Down-Menü rechts auswählen:
- Ende des Abschnitts - um Endnoten am ende des aktiven Abschnitts zu positionieren.
- Ende des Dokuments - um Endnoten am Ende des Dokuments zu positionieren (diese Option ist standardmäßig ausgewählt).
- Markieren Sie das Kästchen Endnote, um nur die Endnoten zu bearbeiten.
-
Format der Endnoten anpassen:
- Zahlenformat - wählen Sie das gewünschte Format aus der Liste mit verfügbaren Formaten aus: 1, 2, 3,..., a, b, c,..., A, B, C,..., i, ii, iii,..., I, II, III,....
- Starten - über die Pfeiltasten können Sie festlegen, bei welchem Buchstaben oder welcher Zahl Sie beginnen möchten.
-
Nummerierung - wählen Sie aus, auf welche Weise Sie Ihre Endnoten nummerieren möchten:
- Kontinuierlich - um Endnoten im gesamten Dokument fortlaufend zu nummerieren.
- Jeden Abschnitt neu beginnen - die Nummerierung der Endnoten beginnt in jedem neuen Abschnitt wieder bei 1 (oder einem anderen festgelegten Wert).
- Jede Seite neu beginnen - die Nummerierung der Endnoten beginnt auf jeder neuen Seite wieder bei 1 (oder einem anderen festgelegten Wert).
- Benutzerdefiniert - Legen Sie ein Sonderzeichen oder ein Wort fest, das Sie als Endnotenzeichen verwenden möchten (z. B. * oder Note1). Geben Sie das gewünschte Wort/Zeichen in das dafür vorgesehene Feld ein und klicken Sie auf Einfügen im Fenster Hinweise Einstellungen
-
Legen Sie in der Dropdown-Liste Änderungen anwenden fest, ob Sie die angegebenen Endnoteneinstellungen auf das ganze Dokument oder nur den aktuellen Abschnitt anwenden wollen.
Hinweis: Um unterschiedliche Endnotenformatierungen in verschiedenen Teilen des Dokuments zu verwenden, müssen Sie zunächst Abschnittsumbrüche einfügen.
- Legen Sie die Position der Endnoten auf der Seite fest, indem Sie eine der verfügbaren Optionen aus dem Drop-Down-Menü rechts auswählen:
- Wenn Sie bereits sind, klicken Sie auf Anwenden.
Endnoten entfernen
Um eine einzelne Endnote zu entfernen, positionieren Sie den Einfügepunkt direkt vor der Endnotenmarkierung und drücken Sie auf ENTF. Andere Endnoten werden automatisch neu nummeriert.
Um alle Endnoten in einem Dokument zu entfernen,
- klicken Sie auf der Registerkarte Verweise in der oberen Symbolleiste auf den Pfeil neben dem Symbol
 Fußnote,
Fußnote, - Wählen Sie die Option Alle Anmerkungen löschen aus dem Menü aus und klicken Sie auf die Option Alle Endnoten löschen im geöffneten Fenster Anmerkungen löschen.