Задание параметров страницы
Чтобы изменить разметку страницы, а именно задать ориентацию и размер страницы, настроить поля и вставить колонки, используйте соответствующие значки на верхней панели инструментов.
Примечание: все эти параметры применяются ко всему документу. Если вам нужно установить разные поля, ориентацию, размер страниц или количество колонок в разных частях документа, обратитесь к этой странице.
Ориентация страницы
Измените текущий тип ориентации, нажав на значок Ориентация страницы  . По умолчанию используется Портретный тип ориентации, который можно переключить на Альбомный.
. По умолчанию используется Портретный тип ориентации, который можно переключить на Альбомный.
Размер страницы
Измените используемый по умолчанию формат A4, нажав на значок Размер страницы  и выбрав нужный из списка. Доступны следующие предустановленные размеры:
и выбрав нужный из списка. Доступны следующие предустановленные размеры:
- US Letter (21,59cm x 27,94cm)
- US Legal (21,59cm x 35,56cm)
- A4 (21cm x 29,7cm)
- A5 (14,81cm x 20,99cm)
- B5 (17,6cm x 25,01cm)
- Envelope #10 (10,48cm x 24,13cm)
- Envelope DL (11,01cm x 22,01cm)
- Tabloid (27,94cm x 43,17cm)
- AЗ (29,7cm x 42,01cm)
- Tabloid Oversize (30,48cm x 45,71cm)
- ROC 16K (19,68cm x 27,3cm)
- Envelope Choukei 3 (11,99cm x 23,49cm)
- Super B/A3 (33,02cm x 48,25cm)
Можно также задать нестандартный размер страницы, выбрав из списка опцию Особый размер страницы. Откроется окно Размер страницы, в котором можно будет указать нужные значения Ширины и Высоты. Введите новые значения в поля ввода или скорректируйте имеющиеся значения с помощью кнопок со стрелками. Когда все будет готово, нажмите кнопку OK, чтобы применить изменения.

Поля страницы
Измените используемые по умолчанию поля, то есть пустое пространство между левым, правым, верхним и нижним краями страницы и текстом абзаца, нажав на значок Поля страницы  и выбрав один из доступных предустановленных вариантов: Обычные, Узкие, Средние, Широкие. Можно также использовать опцию Настраиваемые поля и указать свои собственные значения в открывшемся окне Поля. Введите в поля ввода нужные значения для Верхнего, Нижнего, Левого и Правого полей страницы или скорректируйте имеющиеся значения с помощью кнопок со стрелками. Когда все будет готово, нажмите кнопку OK. Особые поля будут применены к текущему документу, а в списке Поля страницы
и выбрав один из доступных предустановленных вариантов: Обычные, Узкие, Средние, Широкие. Можно также использовать опцию Настраиваемые поля и указать свои собственные значения в открывшемся окне Поля. Введите в поля ввода нужные значения для Верхнего, Нижнего, Левого и Правого полей страницы или скорректируйте имеющиеся значения с помощью кнопок со стрелками. Когда все будет готово, нажмите кнопку OK. Особые поля будут применены к текущему документу, а в списке Поля страницы  появится пункт Последние настраиваемые с указанными параметрами, чтобы можно было применить их к каким-то другим документам.
появится пункт Последние настраиваемые с указанными параметрами, чтобы можно было применить их к каким-то другим документам.
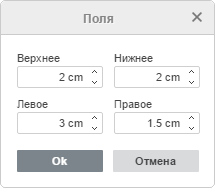
Поля можно также изменить вручную, перемещая мышью границу между серой и белой областью на линейке (серые области на линейке обозначают поля страниц):

Колонки
Примените разметку с несколькими колонками, нажав на значок Вставить колонки  и выбрав из выпадающего списка нужный тип колонок. Доступны следующие варианты:
и выбрав из выпадающего списка нужный тип колонок. Доступны следующие варианты:
- Две
 - чтобы добавить две колонки одинаковой ширины,
- чтобы добавить две колонки одинаковой ширины, - Три
 - чтобы добавить три колонки одинаковой ширины,
- чтобы добавить три колонки одинаковой ширины, - Слева
 - чтобы добавить две колонки: узкую слева и широкую справа,
- чтобы добавить две колонки: узкую слева и широкую справа, - Справа
 - чтобы добавить две колонки: узкую справа и широкую слева.
- чтобы добавить две колонки: узкую справа и широкую слева.
Чтобы точно определить, где должна начинаться новая колонка, установите курсор перед текстом, который требуется перенести в новую колонку, нажмите на значок Вставить разрыв страницы или раздела  на верхней панели инструментов, а затем выберите опцию Вставить разрыв колонки. Текст будет перенесен в следующую колонку.
на верхней панели инструментов, а затем выберите опцию Вставить разрыв колонки. Текст будет перенесен в следующую колонку.
Добавленные разрывы колонок обозначаются в документе пунктирной линией:  . Если вы не видите вставленных разрывов колонок, для их отображения нужно нажать на кнопку
. Если вы не видите вставленных разрывов колонок, для их отображения нужно нажать на кнопку  на верхней панели инструментов. Для того чтобы убрать разрыв колонки, выделите его мышью и нажмите клавишу Delete.
на верхней панели инструментов. Для того чтобы убрать разрыв колонки, выделите его мышью и нажмите клавишу Delete.
Чтобы вручную изменить ширину колонок и расстояние между ними, можно использовать горизонтальную линейку.

Чтобы отменить разбиение на колонки и вернуться к обычной разметке с одной колонкой, нажмите на значок Вставить колонки  на верхней панели инструментов и выберите из списка опцию Одна
на верхней панели инструментов и выберите из списка опцию Одна  .
.