Вставка и форматирование автофигур
Для добавления автофигуры на слайд:
- в списке слайдов слева выберите тот слайд, на который требуется добавить автофигуру,
- на верхней панели инструментов щелкните по значку Вставить автофигуру
 ,
, - выберите одну из доступных групп автофигур: Основные фигуры, Фигурные стрелки, Математические знаки, Схемы, Звезды и ленты, Выноски, Кнопки, Прямоугольники, Линии,
- щелкните по нужной автофигуре внутри выбранной группы,
- в области редактирования слайда установите курсор там, где требуется поместить автофигуру,
Примечание: чтобы растянуть фигуру, можно перетащить курсор при нажатой кнопке мыши.
- после того, как автофигура будет добавлена, можно изменить ее размер, местоположение и свойства.
Примечание: чтобы добавить надпись внутри фигуры, убедитесь, что фигура на слайде выделена, и начинайте печатать текст. Текст, добавленный таким способом, становится частью автофигуры (при перемещении или повороте автофигуры текст будет перемещаться или поворачиваться вместе с ней).
Некоторые параметры автофигуры можно изменить с помощью вкладки Параметры фигуры на правой боковой панели. Чтобы ее активировать, щелкните по автофигуре и выберите значок Параметры фигуры ![]() справа. Здесь можно изменить следующие свойства:
справа. Здесь можно изменить следующие свойства:

- Заливка - используйте этот раздел, чтобы выбрать заливку автофигуры. Можно выбрать следующие варианты:
- Заливка цветом - чтобы задать сплошной цвет, который требуется применить к выбранной фигуре.
- Градиентная заливка - чтобы залить фигуру двумя цветами, плавно переходящими друг в друга.
- Изображение или текстура - чтобы использовать в качестве фона фигуры какое-то изображение или готовую текстуру.
- Узор - чтобы залить фигуру с помощью двухцветного рисунка, который образован регулярно повторяющимися элементами.
- Без заливки - выберите эту опцию, если вы вообще не хотите использовать заливку.
Чтобы получить более подробную информацию об этих опциях, обратитесь к разделу Заливка объектов и выбор цветов.
- Обводка - используйте этот раздел, чтобы изменить толщину и цвет обводки.
- Для изменения толщины обводки выберите из выпадающего списка Толщина одну из доступных опций. Доступны следующие опции: 0.5 pt, 1 pt, 1.5 pt, 2.25 pt, 3 pt, 4.5 pt, 6 pt. Или выберите опцию Без линии, если вы вообще не хотите использовать обводку.
- Для изменения цвета обводки щелкните по цветному прямоугольнику и выберите нужный цвет. Можно использовать цвет выбранной темы, стандартный цвет или выбрать пользовательский цвет.
Для изменения дополнительных параметров автофигуры щелкните по ней правой кнопкой мыши и выберите из контекстного меню пункт Дополнительные параметры фигуры или щелкните левой кнопкой мыши и нажмите на ссылку Дополнительные параметры на правой боковой панели. Откроется окно свойств фигуры:
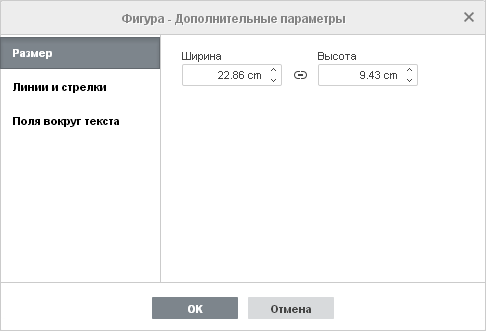
На вкладке Размер можно изменить Ширину и/или Высоту автофигуры. Если нажата кнопка Сохранять пропорции  (в этом случае она выглядит так:
(в этом случае она выглядит так:  ), ширина и высота будут изменены пропорционально, сохраняя исходное соотношение сторон фигуры.
), ширина и высота будут изменены пропорционально, сохраняя исходное соотношение сторон фигуры.
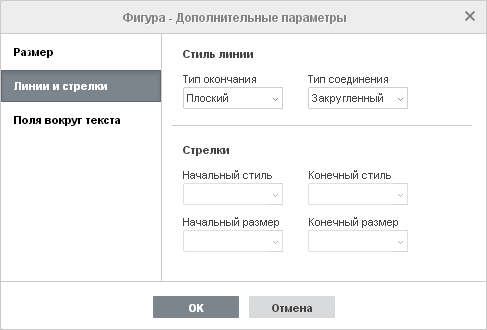
Вкладка Линии и стрелки содержит следующие параметры:
- Стиль линии - эта группа опций позволяет задать такие параметры:
- Тип окончания - эта опция позволяет задать стиль окончания линии, поэтому ее можно применить только для фигур с разомкнутым контуром, таких как линии, ломаные линии и т.д.:
- Плоский - конечные точки будут плоскими.
- Закругленный - конечные точки будут закругленными.
- Квадратный - конечные точки будут квадратными.
- Тип соединения - эта опция позволяет задать стиль пересечения двух линий, например, она может повлиять на контур ломаной линии или углов треугольника или прямоугольника:
- Закругленный - угол будет закругленным.
- Скошенный - угол будет срезан наискось.
- Прямой - угол будет заостренным. Хорошо подходит для фигур с острыми углами.
Примечание: эффект будет лучше заметен при использовании контура большей толщины.
- Тип окончания - эта опция позволяет задать стиль окончания линии, поэтому ее можно применить только для фигур с разомкнутым контуром, таких как линии, ломаные линии и т.д.:
- Стрелки - эта группа опций доступна только в том случае, если выбрана фигура из группы автофигур Линии. Она позволяет задать Начальный и Конечный стиль и Размер стрелки, выбрав соответствующие опции из выпадающих списков.
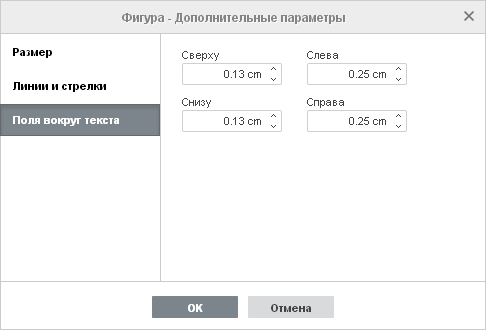
На вкладке Поля вокруг текста можно изменить внутренние поля автофигуры Сверху, Снизу, Слева и Справа (то есть расстояние между текстом внутри фигуры и границами автофигуры).
Примечание: эта вкладка доступна, только если в автофигуру добавлен текст, в противном случае вкладка неактивна.
Чтобы заменить добавленную автофигуру, щелкните по ней левой кнопкой мыши и используйте выпадающий список Изменить автофигуру на вкладке Параметры фигуры правой боковой панели.
Чтобы удалить добавленную автофигуру, щелкните по ней левой кнопкой мыши и нажмите клавишу Delete на клавиатуре.
Чтобы узнать, как выровнять автофигуру на слайде или расположить в определенном порядке несколько автофигур, обратитесь к разделу Выравнивание и упорядочивание объектов на слайде.