Speichern/drucken/laden Sie Ihre Tabelle herunter
Standardmäßig speichert TeamLab Spreadsheet Editor Ihre Datei automatisch alle 10 Minuten, während Sie daran arbeiten, um den Datenverlust im Falle von der unerwarteten Schließung des Programms zu vermeiden. Sie können auch die Periodizität der automatischen Speicherung ändern oder diese Funktion auf der Seite Erweiterte Einstellungen deaktivieren.
Um Ihre aktuelle Tabelle manuell zu speichern, führen Sie diese Schritte aus:
- Klicken Sie auf das Symbol Speichern
 auf der oberen Symbolleiste oder
auf der oberen Symbolleiste oder - Nutzen Sie die Tastenkombination STRG+S oder
- Klicken Sie auf das Symbol Datei
 im linken Seitenbereich und wählen Sie die Option Speichern.
im linken Seitenbereich und wählen Sie die Option Speichern.
Um die Tabelle auf die Festplatte Ihres Rechners herunterzuladen, führen Sie diese Schritte aus:
- Klicken Sie auf das Symbol Datei
 im linken Seitenbereich.
im linken Seitenbereich. - Wählen Sie die Option Herunterladen als....
- Wählen Sie eines der verfügbaren Formate nach Ihrem Bedarf: XLSX, ODS, CSV, HTML.
Um die aktuelle Tabelle auszudrucken, führen Sie diese Schritte aus:
- Klicken Sie auf das Symbol Drucken
 auf der oberen Symbolleiste oder
auf der oberen Symbolleiste oder - Nutzen Sie die Tastenkombination STRG+P oder
- Klicken Sie auf das Symbol Datei
 im linken Seitenbereich und wählen Sie die Option Drucken.
im linken Seitenbereich und wählen Sie die Option Drucken.
Wenn Sie die Standard-Druckeinstellungen vor dem Drucken ändern möchten, klicken Sie auf den Pfeil neben dem Symbol Drucken  auf der oberen Symbolleiste und wählen Sie die Option Druckeinstellungen. Das Fenster Druckeinstellungen wird geöffnet:
auf der oberen Symbolleiste und wählen Sie die Option Druckeinstellungen. Das Fenster Druckeinstellungen wird geöffnet:
Hinweis: Sie können auch die Druckeinstellungen auf der Seite Erweiterte Einstellungen... ändern: Klicken Sie auf das Symbol Datei  im linken Seitenbereich und folgen Sie Erweiterte Einstellungen... >> Drucken.
im linken Seitenbereich und folgen Sie Erweiterte Einstellungen... >> Drucken.
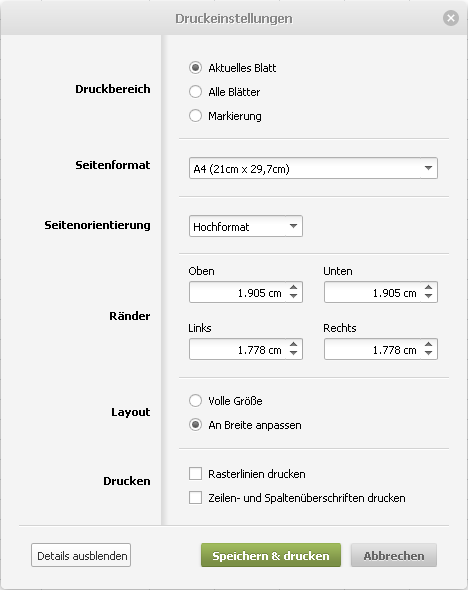
Hier können Sie die folgenden Parameter einstellen:
- Druckbereich - geben Sie an, was Sie drucken möchten: das ganze aktuelle Blatt, alle Blätter Ihrer Tabelle oder einen vorher gewählten Zellenbereich (Markierung).
- Seitenformat - wählen Sie eine der verfügbaren Größen aus dem Listenmenü.
- Seitenorientierung - wählen Sie die Option Hochformat, wenn Sie vertikal auf der Seite drucken möchten, oder nutzen Sie die Option Querformat, um horizontal zu drucken.
- Ränder - geben Sie den Abstand zwischen der Blattdaten und den Kanten der gedruckten Seite an, indem Sie die Standardgrößen in den Feldern Oben, Unten, Links und Rechts ändern.
- Layout - aktivieren Sie das Feld An Breite anpassen, wenn Sie die Daten an die Seitenbreite anpassen möchten, oder nutzen Sie das Feld Volle Größe, wenn Sie die Größe des Blatts beibehalten möchten.
- Drucken - geben Sie die Blattelemente an, die gedruckt werden, indem Sie die entsprechenden Felder aktivieren: Rasterlinien drucken und Zellen- und Spaltenüberschriften drucken.
Sobald die Parameter gesetzt sind, klicken sie auf den Button OK, um die Änderungen zu übernehmen, schließen Sie das Fenster und beginnen Sie den Druckvorgang.
Danach wird eine PDF-Datei aufgrund der bearbeiteten Tabelle erstellt. Sie können sie öffnen und ausdrucken oder auf der Festplatte Ihres Rechners oder dem USB-Speicher speichern, um die Tabelle später auszudrucken.