Inserire e formattare forme
Per inserire una forma in una diapositiva,
- selezionate una diapositiva nell'elenco a sinistra,
- cliccate sull'icona Inserisci forma
 sulla barra degli strumenti superiore,
sulla barra degli strumenti superiore, - selezionate uno dei gruppi disponibili: Figure di base, Frecce decorate, Matematica, Grafici, Stelle e nastri, Callout, Bottoni, Rettangoli, Linee,
- cliccate sulla forma necessaria dal gruppo selezionato,
- posizionate il cursore nel punto dove desiderate inserire la forma,
Nota: potete cliccare e trascinare per allungare la forma.
- una volta aggiunta la forma potete cambiare la sua dimensione, la posizione e le proprietà.
Nota: per scrivere un testo nella forma assicuratevi che la forma è selezionata nella diapositiva e cominciate a scrivere il testo. Il testo aggiunto in tale modo rimane insieme alla forma (quando spostate o ruotate la forma, il testo si sposta e si ruota con essa).
Certe impostazioni della forma possono essere regolate nella scheda Impostazioni forma sulla barra destra. Per attivarla fate clic sulla forma, quindi sull'icona Impostazioni forma ![]() a destra e regolate le seguenti parametri, se necessario:
a destra e regolate le seguenti parametri, se necessario:
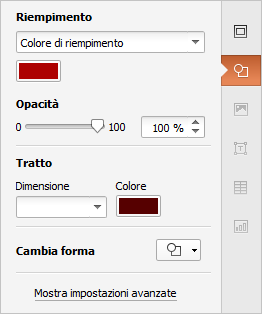
- Riempimento - usate questa opzione per selezionare il riempimento per la forma. Potete usare una delle opzioni:
- Colore di riempimento - selezionate questa opzione per specificare il colore che desiderate utilizzare per riempire la forma.
- Sfumatura - selezionate questa opzione per riempire la forma creando una fusione graduale di due colori.
- Immagine e trama - selezionate questa opzione per utilizzare un'immagine o una trama predefinita per lo sfondo della forma
- Modello - selezionate questa opzione per riempire la forma da un disegno bicolore composto dagli elementi ripetuti.
- Nessun riempimento - selezionate questa opzione se non desiderate riempire la forma.
Per ulteriori informazioni su queste opzioni visitate la sezione Riempire oggetti e selezionare colori.
- Tratto - usate questa sezione per cambiare il colore e lo spessore del tratto per la forma.
- Per cambiare lo spessore, selezionate una delle opzioni dall'elenco a discesa Dimensione. Le opzioni disponibili sono: 0.5 pt, 1 pt, 1.5 pt, 2.25 pt, 3 pt, 4.5 pt, 6 pt. O selezionate l'opzione Nessuna linea se non desiderate usare il tratto.
- Per cambiare il colore, cliccate sulla casella di colore e selezionate il colore necessario. Potete usare un colore tema, un colore standard o creare un colore personalizzato.
Per modificare le impostazioni avanzate, cliccate sulla forma con il tasto sinistro del mouse e usate il collegamento Mostra impostazioni avanzate sulla barra destra. Si apre la seguente finestra:
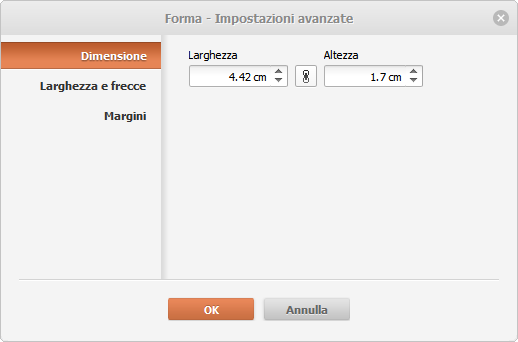
La scheda Dimensione vi permette di cambiare la Larghezza e/o l'Altezza della forma. Se l'opzione Proporzioni costanti  è attivata, la larghezza e l'altezza saranno modificate insieme matenendo il rapporto larghezza/altezza della forma originale.
è attivata, la larghezza e l'altezza saranno modificate insieme matenendo il rapporto larghezza/altezza della forma originale.

La scheda Larghezza e frecce contiene le seguenti impostazioni:
- Stile linea - questo gruppo di opzioni vi permette di specificare i seguenti parametri:
- Tipo estremità - questa opzione vi permette di impostare lo stile per la fine della linea. Può essere impostato per le forme con il contorno aperto: linee, polilinee ecc.:
- Uniforme - le estremità saranno uniformi.
- Rotondo - le estremità saranno arrotondate.
- Quadrato - le estremità saranno quadrate.
- Tipo giunzione - questa opzione vi permette di impostare lo stile per l'intersezione di due linee, ad esempio, una polilinea, gli angoli di un triangolo o il contorno di un rettangolo:
- Rotondo - l'angolo sarà arrotondato.
- Smussato - l'angolo sarà smussato.
- Acuto - l'angolo sarà acuto. E' perfetto per le forme con gli angoli nitidi.
Nota: l'effetto sarà più evidente se usate un contorno più largo.
- Tipo estremità - questa opzione vi permette di impostare lo stile per la fine della linea. Può essere impostato per le forme con il contorno aperto: linee, polilinee ecc.:
- Frecce - questo gruppo di opzioni è disponibile se è selezionata una forma dal gruppo Linee. Questo vi permette di impostare lo Stile e la Dimesnione dell'inizio e della fine selezionando l'opzione adatta dagli elenchi a discesa.

La scheda Margini vi permette di modificare i margini interni della forma In alto, In basso, A sinistra e A destra (cioè, la distanza tra il testo nella forma e i suoi bordi).
Per sostituire la forma inserita, cliccatela con il tasto sinistro del mouse e usate l'elenco a discesa Cambia forma nella scheda Impostazioni forma sulla barra destra.
Per eliminare la forma inserita, cliccatela con il tasto sinistro del mouse e premete il tasto Delete sulla tastiera.
Per sapere come allineare una forma nella diapositiva o disporre più forme, visitate la sezione Allineare e disporre oggetti nella diapositiva.