Fügen Sie den Text ein und formatieren Sie ihn
Fügen Sie Ihren Text ein
Sie können einen neuen Text mit Hilfe von drei unterschiedlichen Methoden hinzufügen:
- Fügen Sie einen Textabschnitt in den entsprechenden Text auf der Folie hinzu. Dafür bringen Sie den Cursor im Textbereich unter und geben Sie Ihren Text ein oder fügen Sie ihn mithilfe der Tastenkombination STRG+V anstatt des Standardtextes ein.
- Fügen Sie einen Textabschnitt irgendwo auf der Folie ein. Dafür:
- Klicken Sie aufs Symbol Text einfügen
 auf der oberen Symbolleiste oder
auf der oberen Symbolleiste oder
klicken Sie aufs Symbol AutoForm einfügen auf der oberen Symbolleiste und wählen Sie die Form
auf der oberen Symbolleiste und wählen Sie die Form  aus der Gruppe Standardformen.
aus der Gruppe Standardformen.
- Bewegen Sie den Cursor zur Stelle, wohin Sie den Text einfügen möchten und ziehen Sie den Rahmen des Textbereiches.
- Im Textbereich, der erscheint, geben Sie Ihren Text ein oder fügen Sie ihn mithilfe der Tastenkombination STRG+V ein.
- Klicken Sie aufs Symbol Text einfügen
- Fügen Sie einen Textabschnitt innerhalb einer AutoForm hinzu. Wählen Sie eine Form und beginnen Sie Ihren Text einzugeben. Der auf solcher Weise hinzugefügte Text wird ein Bestandteil der AutoForm (wenn Sie die AutoForm verschieben oder drehen, wird der Text mit ihr verschieben oder drehen).
Sie können einen Textplatzhalter/-bereich mithilfe der speziellen Ziehpunkte verschieben, drehen und die Größe ändern.
Um zu erfahren, wie man einen Textbereich auf der Folie ausrichten oder Textbereiche im Verhältnis zu den anderen Objekten anordnen, lesen Sie die Sektion Richten Sie die Objekte auf der Folie aus und ordnen Sie diese an.
Um die Füllung oder den Rahmen des Textplatzhalters/-bereichs zu ändern, klicken Sie auf den Rand - die Registerkarte Formeinstellungen wird auf der rechten Randleiste aktivieren. Mehr darüber lesen Sie in der Sektion Füllen Sie die Objekte und wählen Sie die Farben.
Richten Sie Ihren Text im Textbereich aus
Der Text kann horizontal ausgerichtet werden: linksbündig, rechtsbündig, zentriert oder im Blocksatz. Dafür:
- Bewegen Sie den Cursor zur Position, wo die Ausrichtung angewandt werden muss (sei es eine neue Zeile oder der eingegebene Text).
- Öffnen Sie die Liste Horizontale Ausrichtung
 auf der oberen Symbolleiste.
auf der oberen Symbolleiste. - Wählen Sie den gewünschten Ausrichtungstyp:
- Die Option Text linksbündig ausrichten
 lässt den linken Textrand parallel zum linken Rand des Textbereichs verlaufen (der rechte Textrand bleibt unausgerichtet).
lässt den linken Textrand parallel zum linken Rand des Textbereichs verlaufen (der rechte Textrand bleibt unausgerichtet). - Die Option Text zentrieren
 lässt den Text im Textbereich zentriert ausrichten (die rechte Seite und linke Seite bleiben unausgerichtet).
lässt den Text im Textbereich zentriert ausrichten (die rechte Seite und linke Seite bleiben unausgerichtet). - Die Option Text rechtsbündig ausrichten
 lässt den rechten Textrand parallel zum rechten Rand des Textbereichs verlaufen (der linke Textrand bleibt unausgerichtet).
lässt den rechten Textrand parallel zum rechten Rand des Textbereichs verlaufen (der linke Textrand bleibt unausgerichtet). - Die Option Im Blocksatz ausrichten
 lässt den Text parallel zum linken und rechten Rand des Textbereichs verlaufen (zusätzlicher Abstand wird hinzugefügt, wo es notwendig ist, um die Ausrichtung beizubehalten).
lässt den Text parallel zum linken und rechten Rand des Textbereichs verlaufen (zusätzlicher Abstand wird hinzugefügt, wo es notwendig ist, um die Ausrichtung beizubehalten).
- Die Option Text linksbündig ausrichten
Der Text kann vertikal ausgerichtet werden: oben, mittig oder unten. Dafür:
- Bewegen Sie den Cursor zur Position, wo die Ausrichtung angewandt werden muss (sei es eine neue Zeile oder der eingegebene Text).
- Öffnen Sie die Liste Horizontale Ausrichtung
 auf der oberen Symbolleiste.
auf der oberen Symbolleiste. - Wählen Sie den gewünschten Ausrichtungstyp:
- Die Option Text am oberen Rand ausrichten
 lässt den Text am oberen Rand des Textbereichs anordnen.
lässt den Text am oberen Rand des Textbereichs anordnen. - Die Option Text mittig ausrichten
 lässt den Text mittig im Textbereich anordnen.
lässt den Text mittig im Textbereich anordnen. - Die Option Text am unteren Rand ausrichten
 lässt den Text am unteren Rand des Textbereichs anordnen.
lässt den Text am unteren Rand des Textbereichs anordnen.
- Die Option Text am oberen Rand ausrichten
Bestimmen Sie die Schriftart, Größe, Farbe und wenden Sie die Schriftstile an
Sie können die Schriftart, Größe, Farbe bestimmen und unterschiedliche Schriftstile anwenden, indem Sie die entsprechenden Symbole auf der oberen Symbolleiste nutzen.
Hinweis: Wenn Sie den vorhandenen Text formatieren möchten, wählen Sie ihn mit der Maus oder mithilfe der Tastatur und wenden Sie die Formatierung an.
| Schriftart |  |
Wird verwendet, um eine Schriftart aus der Liste mit den verfügbaren Schriftarten zu wählen. |
| Schriftgrad |  |
Wird verwendet, um einen Schriftgrad aus der Liste zu wählen oder manuell im Feld einzugeben. |
| Schriftfarbe |  |
Wird verwendet, um die Farbe der Buchstaben/Zeichen im Text zu ändern. Klicken Sie auf den schwarzen Pfeil neben dem Symbol, um eine Farbe zu wählen. |
| Fett |  |
Wird verwendet, um den gewählten Textabschnitt durch fette Schrift hervorzuheben. |
| Kursiv |  |
Wird verwendet, um den gewählten Textabschnitt durch die Schrägstellung der Zeichen hervorzuheben. |
| Unterstrichen |  |
Wird verwendet, um den gewählten Textabschnitt mit einer Linie zu unterstreichen. |
| Durchgestrichen |  |
Wird verwendet, um den gewählten Textabschnitt mit einer Linie durchzustreichen. |
| Hochgestellt |  |
Wird verwendet, um den gewählten Textabschnitt kleiner zu machen und ihn im oberen Teil der Textzeile unterzubringen, wie in Brüchen. |
| Tiefgestellt |  |
Wird verwendet, um den gewählten Textabschnitt kleiner zu machen und ihn im unteren Teil der Textzeile unterzubringen, wie in chemischen Formeln. |
Bestimmen Sie den Zeilenabstand und ändern Sie die Absatzeinzüge
Im TeamLab Presentation Editor können Sie die Zeilenhöhe für den Text innerhalb der Absätze sowie den Abstand zwischen dem aktuellen Absatz und dem vorherigen oder nächsten Absatz festlegen.

Dafür führen Sie die folgenden Schritte aus:
- Setzen Sie den Cursor innerhalb des gewünschten Absatzes oder wählen Sie mehrere Absätze mit der Maus bzw. den ganzen Text mithilfe der Tastenkombination Strg+A.
- Nutzen Sie die entsprechenden Felder im rechten Seitenbereich, um das gewünschte Ergebnis zu erzielen:
- Zeilenabstand - bestimmen Sie die Zeilenhöhe für den Text im Absatz. Sie können unter drei Optionen wählen: mindestens (mithilfe dieser Option wird der für das größte Schriftzeichen oder eine Grafik auf einer Zeile erforderliche Mindestabstand zwischen den Zeilen festgelegt), mehrfach (mithilfe dieser Option wird der Zeilenabstand in Zahlen größer als 1 festgelegt). Im Feld Von können Sie den gewünschten Wert angeben.
- Vor Absatz - bestimmen Sie den Raum vor dem Absatz.
- Nach Absatz - bestimmen Sie den Raum nach dem Absatz.
Um den aktuellen Zeilenabstand schnell zu ändern, können Sie auch das Symbol Zeilenabstand  auf der oberen Symbolleiste verwenden und eine der gewünschten Optionen aus der Liste wählen: 1.0, 1.15, 1.5, 2.0, 2.5 oder 3.0.
auf der oberen Symbolleiste verwenden und eine der gewünschten Optionen aus der Liste wählen: 1.0, 1.15, 1.5, 2.0, 2.5 oder 3.0.
Um den Absatzeinzug von linker Seite des Textbereichs schnell zu ändern, können Sie auch die entsprechenden Symbole auf der oberen Symbolleiste benutzen: Einzug verkleinern  und Einzug vergrößern
und Einzug vergrößern  .
.
Sie können die erweiterten Einstellungen des Absatzes ändern. Setzen Sie den Cursor innerhalb des gewünschten Absatzes - die Registerkarte Texteinstellungen aktiviert auf der rechten Randleiste. Klicken Sie auf den Link Erweiterte Einstellungen anzeigen. Das Fenster mit den Absatzeigenschaften wird geöffnet:
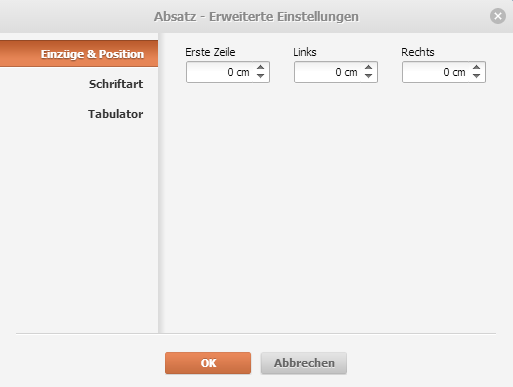
Die Registerkarte Einzüge & Position erlaubt den Abstand der ersten Zeile von dem internen Rand des Textbereiches und den Abstand des Absatzes von linken und rechten internen Rändern des Textbereiches zu ändern.
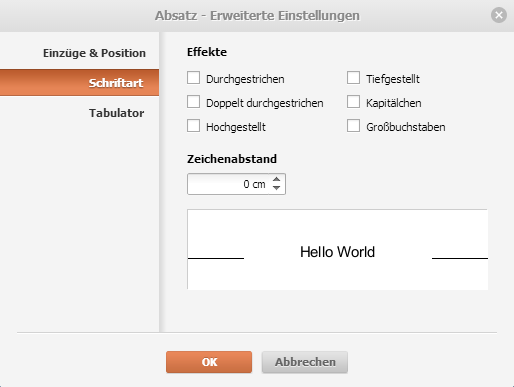
Die Registerkarte Schriftart enthält folgende Parameter:
- Durchgestrichen wird genutzt, um den Text mithilfe einer Linie durchgestrichen zu machen.
- Doppelt durchgestrichen wird genutzt, um den Text mithilfe einer doppelten Linie durchgestrichen zu machen.
- Hochgestellt wird genutzt, um den Text kleiner zu machen und ihn im oberen Teil der Textzeile zu platzieren, z.B. wie in Bruchzahlen.
- Tiefgestellt wird genutzt, um den Text kleiner zu machen und ihn im unteren Teil der Textzeile zu platzieren, z.B. wie in chemischen Formeln.
- Kapitälchen wird genutzt, um alle Buchstaben klein zu machen.
- Großbuchstaben wird genutzt, um alle Buchstaben groß zu machen.
- Zeichenabstand wird genutzt, um den Abstand zwischen den Zeichen zu setzen.
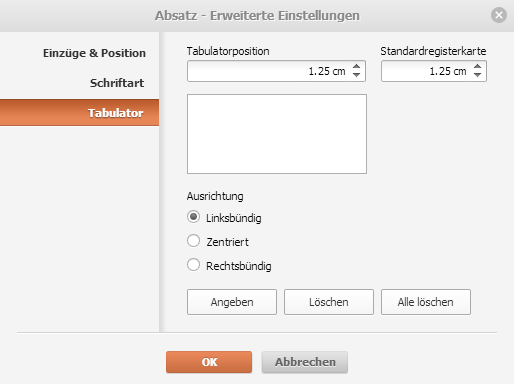
Die Registerkarte Tabulator erlaubt die Tabstopps zu ändern, d.h. die Position des Mauszeigers dringt vor, wenn Sie die Tabulatortaste auf der Tastatur drücken.
- Tabulatorposition - wird genutzt, um benutzerdefinierte Tabstopps festzulegen. Geben Sie den benötigten Wert in dieses Feld ein, stellen Sie es präziser ein, nutzen Sie dafür die Pfeiltasten und drücken Sie Angeben. Ihre benutzerdefinierte Tabulatorposition wird zur Liste im unteren Feld hinzugefügt.
- Standardtabulator ist auf 1.25 cm festgelegt. Sie können den Wert verkleinern oder vergrößern, nutzen Sie dabei die Pfeiltasten oder geben Sie den nötigen ins Feld ein.
- Ausrichtung - wird genutzt, um den benötigten Ausrichtungstyp für jede der Tabulatorpositionen oben in der Liste festzulegen. Wählen Sie die gewünschte Tabulatorposition in der Listechoose the, dann das Optionsfeld Linksbündig, Zentriert or Rechtsbündig und drücken Sie Angeben.
- Linksbündig - richtet Ihren Text links von der Tabstoppposition aus; der Text wird während der Eingabe nach rechts verschoben. Auf dem horizontalen Lineal wird diese Tabstoppmarke
 angezeigt.
angezeigt. - Zentriert - zentriert den Text an der Tabstoppposition. Auf dem horizontalen Lineal wird diese Tabstoppmarke
 angezeigt.
angezeigt. - Rechtsbündig - richtet Ihren Text rechts von der Tabstoppposition aus; der Text wird während der Eingabe nach links verschoben. Auf dem horizontalen Lineal wird diese Tabstoppmarke
 angezeigt.
angezeigt.
Um Tabstopps aus der Liste zu löschen, wählen Sie einen Tabstopp und drücken Sie Entfernen oder Alle entfernen.
- Linksbündig - richtet Ihren Text links von der Tabstoppposition aus; der Text wird während der Eingabe nach rechts verschoben. Auf dem horizontalen Lineal wird diese Tabstoppmarke