Сохранение / печать / загрузка таблицы
По умолчанию онлайн-редактор электронных таблиц автоматически сохраняет файл каждые 2 секунды, когда вы работаете над ним, чтобы не допустить потери данных в случае непредвиденного закрытия программы. Если вы совместно редактируете файл в Быстром режиме, таймер запрашивает наличие изменений 25 раз в секунду и сохраняет их, если они были внесены. При совместном редактировании файла в Строгом режиме изменения автоматически сохраняются каждые 10 минут. При необходимости можно легко выбрать предпочтительный режим совместного редактирования или отключить функцию автоматического сохранения на странице Дополнительные параметры.
Чтобы сохранить текущую электронную таблицу вручную:
- щелкните по значку Сохранить
 на верхней панели инструментов, или
на верхней панели инструментов, или - используйте сочетание клавиш Ctrl+S, или
- щелкните по значку Файл
 на левой боковой панели и выберите опцию Сохранить.
на левой боковой панели и выберите опцию Сохранить.
Чтобы скачать готовую электронную таблицу и сохранить ее на жестком диске компьютера,
- щелкните по значку Файл
 на левой боковой панели,
на левой боковой панели, - выберите опцию Скачать как...,
- выберите один из доступных форматов в зависимости от того, что вам нужно: XLSX, PDF, ODS, CSV.
Чтобы распечатать текущую электронную таблицу:
- щелкните по значку Печать
 на верхней панели инструментов, или
на верхней панели инструментов, или - используйте сочетание клавиш Ctrl+P, или
- щелкните по значку Файл
 на левой боковой панели и выберите опцию Печать.
на левой боковой панели и выберите опцию Печать.
Откроется окно Параметры печати, в котором можно изменить параметры печати, заданные по умолчанию. Нажмите на кнопку Показать детали внизу окна, чтобы отобразить все параметры.
Примечание: параметры печати можно также настроить на странице Дополнительные параметры...: нажмите на значок Файл  на левой боковой панели и перейдите в раздел: Дополнительные параметры... >> Параметры страницы.
на левой боковой панели и перейдите в раздел: Дополнительные параметры... >> Параметры страницы.
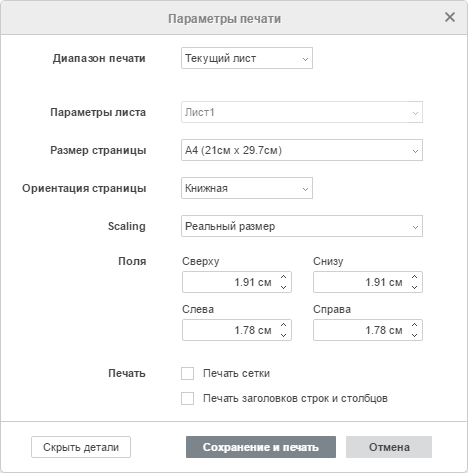
Здесь можно задать следующие параметры:
- Диапазон печати - укажите, что необходимо напечатать: весь Текущий лист, Все листы электронной таблицы или предварительно выделенный диапазон ячеек (Выделение),
- Параметры листа - укажите индивидуальные параметры печати для каждого отдельного листа, если в выпадающем списке Диапазон печати выбрана опция Все листы,
- Размер страницы - выберите из выпадающего списка один из доступных размеров,
- Ориентация страницы - выберите опцию Книжная, если при печати требуется расположить таблицу на странице вертикально, или используйте опцию Альбомная чтобы расположить ее горизонтально,
- Масштаб - если вы не хотите, чтобы некоторые столбцы или строки были напечатаны на второй странице, можно сжать содержимое листа, чтобы оно помещалось на одной странице, выбрав соответствующую опцию: Вписать лист на одну страницу, Вписать все столбцы на одну страницу или Вписать все строки на одну страницу. Оставьте опцию Реальный размер, чтобы распечатать лист без корректировки,
- Поля - укажите расстояние между данными рабочего листа и краями печатной страницы, изменив размеры по умолчанию в полях Сверху, Снизу, Слева и Справа,
- Печать - укажите элементы рабочего листа, которые необходимо выводить на печать, установив соответствующие флажки: Печать сетки и Печать заголовков строк и столбцов.
Когда параметры будут заданы, нажмите кнопку Сохранение и печать, чтобы применить изменения и закрыть это окно. После этого на основе данной таблицы будет сгенерирован файл PDF. Его можно открыть и распечатать или сохранить на жестком диске компьютера или съемном носителе, чтобы распечатать позже.