Manipulieren Sie die Objekte
You can resize, move, rotate and arrange autoshapes, images and charts inserted into your worksheet.
Größenänderung
Um die Größe der AutoForm, des Bildes oder Diagramms zu ändern, ziehen Sie kleine Quadrate  , die an den Rändern des Objekts liegen. Um das Originalseitenverhältnis des gewählten Objekts bei der Größenänderung zu behalten, halten Sie die Umschalt-Taste gedrückt und ziehen Sie eines der Symbole an den Ecken.
, die an den Rändern des Objekts liegen. Um das Originalseitenverhältnis des gewählten Objekts bei der Größenänderung zu behalten, halten Sie die Umschalt-Taste gedrückt und ziehen Sie eines der Symbole an den Ecken.
Hinweis: Um die Größe des eingefügten Diagramms oder Bildes zu ändern, können Sie die rechte Randleiste, die aktiviert, nachdem Sie das gewünschte Objekt gewählt haben. Um sie zu öffnen, klicken Sie aufs Symbol Diagrammeinstellungen  oder Bildeinstellungen
oder Bildeinstellungen  rechts.
rechts.

Verschiebung der Objekte
Um die Position der Form, des Bildes, Textbereichs oder Diagramms zu ändern, nutzen Sie das Symbol  , das beim Richten des Cursors auf das Objekt erscheint. Ziehen Sie das Objekt zur gewünschten Position, ohne die Maustaste freizulassen.
Um das Objekt in 1-Pixel-Stufen zu verschieben, halten Sie die STRG-Taste gedrückt und verwenden Sie die Pfeile auf der Tastatur.
Um das Objekt streng horizontal/vertikal zu verschieben und es in perpendikulare Richtung nicht rutschen zu lassen, halten Sie die UMSCHALT-Taste beim Drehen gedrückt.
, das beim Richten des Cursors auf das Objekt erscheint. Ziehen Sie das Objekt zur gewünschten Position, ohne die Maustaste freizulassen.
Um das Objekt in 1-Pixel-Stufen zu verschieben, halten Sie die STRG-Taste gedrückt und verwenden Sie die Pfeile auf der Tastatur.
Um das Objekt streng horizontal/vertikal zu verschieben und es in perpendikulare Richtung nicht rutschen zu lassen, halten Sie die UMSCHALT-Taste beim Drehen gedrückt.
Drehung der Objekte
Um die Form oder das Bild zu drehen, richten Sie den Cursor auf den Drehpunkt  und ziehen Sie ihn im Uhrzeigersinn oder gegen Uhrzeigersinn. Um den Drehungswinkel auf 15-Grad-Stufen zu begrenzen, halten Sie die UMSCHALT-Taste beim Drehen gedrückt.
und ziehen Sie ihn im Uhrzeigersinn oder gegen Uhrzeigersinn. Um den Drehungswinkel auf 15-Grad-Stufen zu begrenzen, halten Sie die UMSCHALT-Taste beim Drehen gedrückt.
Formänderung einer AutoForm
Bei der Änderung einiger Formen, z.B. geformter Pfeilen und Legenden, ist auch ein gelbes diamantartiges Symbol  verfügbar. Es ermöglicht einige Aspekte der Form, z.B. die Länge des Pfeilkopfes zu ändern.
verfügbar. Es ermöglicht einige Aspekte der Form, z.B. die Länge des Pfeilkopfes zu ändern.
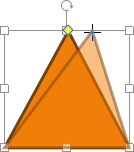
Anordnung der Objekte
Um die gewählten Objekte (AutoFormen, Bilder, Diagramme) anzuordnen (d.h. ihre Reihenfolge bei der Überlappung zu ändern), klicken Sie auf das gewünschte Objekt wählen Sie den gewünschten Anordnungstyp aus dem Rechtsklickmenü:
- In den Vordergrund - um ein Objekt in den Vordergrund zu schieben,
- In den Hintergrund - um ein Objekt in den Hintergrund zu schieben,
- Eine Ebene nach vorne - um ein Objekt eine Ebene nach vorne zu schieben,
- Eine Ebene nach hinten - um ein Objekt eine Ebene nach hinten zu schieben.
Gruppierung mehrerer Objekte
Um mehrere Objekte auf einmal zu manipulieren, können Sie sie gruppieren. Halten Sie die STRG-Taste gedrückt, während Sie die Objekte wählen, dann klicken Sie mit der rechten Maustaste, um das Kontextmenü zu öffnen, und wählen Sie die Option Gruppieren.
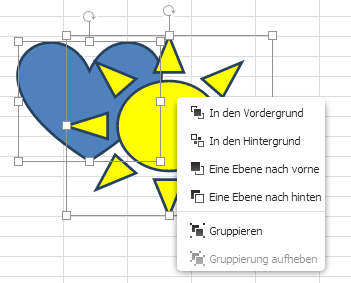
um die gewählte Gruppe der vorher vereinigten Objekte aufzulösen, wählen Sie die gruppierten Objekte und nutzen Sie die Option Gruppierung aufheben aus dem Rechtsklickmenü.