Inserire e formattare forme
Inserire una forma
Per inserire una forma in un foglio di lavoro,
- fate clic sull'icona Inserisci forma
 sulla barra degli strumenti superiore,
sulla barra degli strumenti superiore, - selezionate uno dei gruppi disponibili: Figure di base, Frecce decorate, Matematica, Grafici, Stelle e nastri, Callout, Bottoni, Rettangoli, Linee,
- fate clic sulla forma necessaria dal gruppo selezionato,
- posizionate il cursore nel punto dove desiderate inserire la forma,
- una volta aggiunta la forma potete cambiare la sua dimensione, posizione e anche le sue proprietà.
Regolare le impostazioni di una forma
Certe impostazioni della forma possono essere regolate nella scheda Impostazioni forma sulla barra destra. Per attivarla fate clic sulla forma, quindi sull'icona Impostazioni forma  a destra. Qui potete regolare le seguenti impostazioni, se necessario:
a destra. Qui potete regolare le seguenti impostazioni, se necessario:
- Riempimento - usate questa opzione per selezionare il riempimento per la forma. Potete usare una delle opzioni:
- Colore di riempimento - selezionate questa opzione per specificare il colore che desiderate utilizzare per riempire la forma.

Cliccate sulla casella di colore e selezionate il colore necessario dalla tavolozza o specificate qualsiasi altro colore:
- Colori tema sono i colori che corrispondono alla combinazione colori/tema del foglio di calcolo.
- Colori standard sono i colori predefiniti.
- Colore personalizzato - selezionate questa opzione se non avete trovato il colore adatto tra quelli disponibili. Selezionate l'intervallo di colori necessario spostando la barra verticale ed impostate il colore specificato trascinando lo strumento di selezione colori all'interno del campo colori grande. Una volta selezionato il colore, i valori RGB e sRGB corrispondenti vengono visualizzati nei campi a destra. Potete anche specificare un colore in base al modello colore RGB inserendo i valori numerici adatti nei campi R, G, B (Red (rosso), Green (verde), Blue (blu)) o inserire il codice sRGB esadecimale nel campo segnato da #. Il colore selezionato appare nella casella di visualizzazione Nuovo. Se un colore personalizzato esiste già, questo colore viene visualizzato nella casella Attuale per darvi la possibilità di confrontare il colore originale con il colore modificato. Una volta specificato il colore, cliccate su Aggiungi. Il colore personalizzato sarà applicato all'oggetto e aggiunto alla tavolozza Colore personalizzato del menu.
- Sfumatura - selezionate questa opzione per riempire la forma creando una fusione graduale di due colori.

- Stile - selezionate una delle opzioni disponibili: Lineare (la sfumatura viene applicata in linea retta: in orizzontale, in verticale e in diagonale ad un angolo di 45 gradi) o Radiale (la sfumatura viene applicata con progressione circolare dal centro ai bordi).
- Direzione - selezionate un modello dal menu. Se viene selezionata la sfumatura Lineare, potete scegliere una delle seguenti direzioni: da alto a sinistra verso il basso a destra, verso il basso, da alto a destra verso il basso a sinistra, da destra a sinistra, da basso a destra verso l'alto a sinistra, verso l'alto, da basso a sinistra verso l'alto a destra, da sinistra a destra. Per la sfumatura Radiale c'è un solo modello disponibile.
- Sfumatura - fate clic sul dispositivo di scorrimento sinistro
 sotto la barra della sfumatura per attivare la casella di colore che corrisponde al primo colore. Fate clic sulla casella di colore a destra per selezionare il primo colore nella tavolozza. Trascinate il dispositivo di scorrimento per impostare l'interruzione sfumatura, cioè, il punto in cui la fusione di due colori termina. Usate il dispositivo destro sotto la barra della sfumatura per specificare il secondo colore ed impostare l'interruzione sfumatura.
sotto la barra della sfumatura per attivare la casella di colore che corrisponde al primo colore. Fate clic sulla casella di colore a destra per selezionare il primo colore nella tavolozza. Trascinate il dispositivo di scorrimento per impostare l'interruzione sfumatura, cioè, il punto in cui la fusione di due colori termina. Usate il dispositivo destro sotto la barra della sfumatura per specificare il secondo colore ed impostare l'interruzione sfumatura.
- Immagine e trama - selezionate questa opzione per utilizzare un'immagine o una trama predefinita per lo sfondo della forma.

- Se desiderate usare un'immagine per lo sfondo della forma, potete aggiungerla Da file selezionandola sul disco rigido del computer o Da URL inserendo l'URL adatto nella finestra aperta.
- Se desiderata usare una trama per lo sfondo della forma, aprite il menu Da trama e selezionate una trama necessaria.
Al presente, sono disponibili le seguenti trame: Tappeto, Cartone, Tessuto scuro, Grano, Granito, Carta grigia, A maglia, Cuoio, Carta da pacchi, Papiro, Legno.
- Se la dimensione dell'Immagine selezionata è superiore o inferiore alle dimensioni della forma, potete selezionare il parametro Estendi o Tela dall'elenco a discesa.
L'opzione Estendi vi permette di regolare la dimensione dell'immagine per adattarla alle dimensioni della forma per riempire tutto lo spazio.
L'opzione Tela vi permette di visualizzare solo una parte di un'immagine grande, o ripetere un'immagine piccola mantenendo le sue dimensioni originali per riempire tutto lo spazio.
Nota: qualsiasi Trama predefinita riempe tutto lo spazio, però potete impostare il parametro Estendi se necessario.
- Modello - selezionate questa opzione per riempire la forma da un disegno bicolore composto dagli elementi ripetuti.

- Modello - selezionate un disegno predefinito dal menu.
- Colore primo piano - fate clic su questa casella di colore per cambiare il colore degli elementi del modello scelto.
- Colore sfondo - fate clic su questa casella di colore per cambiare il colore dello sfondo del modello.
- Nessun riempimento - selezionate questa opzione se non desiderate riempire un oggetto.
- Colore di riempimento - selezionate questa opzione per specificare il colore che desiderate utilizzare per riempire la forma.
- Opacità - usate questa sezione per impostare il livello di Opacità trascinando la barra o inserendo il valore a mano. Il valore predefinito è 100%. Questo corrisponde all'opacità completa. Il valore 0% corrisponde alla trasparenza completa.
- Tratto - usate questa sezione per cambiare il colore e lo spessore del tratto per la forma.
- Per cambiare lo spessore, selezionate una delle opzioni dall'elenco a discesa Dimensione. Le opzioni disponibili sono: 0.5 pt, 1 pt, 1.5 pt, 2.25 pt, 3 pt, 4.5 pt, 6 pt. O selezionate l'opzione Nessuna linea se non desiderate usare il tratto.
- Per cambiare il colore, cliccate sulla casella di colore e selezionate il colore necessario.
- Modifica forma - usate questa sezione per sostituire la forma attuale da un'altra selezionata dall'elenco a discesa.
Per modificare le impostazioni avanzate, usate il collegamento Mostra impostazioni avanzate sulla barra destra. Si apre la seguente finestra:

La scheda Dimensione contiene le seguenti impostazioni:
- Larghezza e Altezza - usate questa opzione per cambiare la larghezza e/o l'altezza della forma. Se l'opzione Proporzioni costanti
 è attivata, la larghezza e l'altezza saranno modificate insieme matenendo il rapporto larghezza/altezza della forma originale.
è attivata, la larghezza e l'altezza saranno modificate insieme matenendo il rapporto larghezza/altezza della forma originale.

La scheda Larghezza e frecce contiene le seguenti impostazioni:
- Stile linea - questo gruppo di opzioni vi permette di specificare i seguenti parametri:
- Tipo estremità - questa opzione vi permette di impostare lo stile per la fine della linea. Può essere impostato per le forme con il contorno aperto: linee, polilinee ecc.:
- Uniforme - le estremità saranno uniformi.
- Rotondo - le estremità saranno arrotondate.
- Quadrato - le estremità saranno quadrate.
- Tipo giunzione - questa opzione vi permette di impostare lo stile per l'intersezione di due linee, ad esempio, una polilinea, gli angoli di un triangolo o il contorno di un rettangolo:
- Rotondo - l'angolo sarà arrotondato.
- Smussato - l'angolo sarà smussato.
- Acuto - l'angolo sarà acuto. E' perfetto per le forme con gli angoli nitidi.
Nota: l'effetto sarà più evidente se usate un contorno più largo.
- Tipo estremità - questa opzione vi permette di impostare lo stile per la fine della linea. Può essere impostato per le forme con il contorno aperto: linee, polilinee ecc.:
- Frecce - questo gruppo di opzioni è disponibile se è selezionata una forma dal gruppo Linee. Questo vi permette di impostare lo Stile e la Dimesnione dell'inizio e della fine selezionando l'opzione adatta dagli elenchi a discesa.

La scheda Margini vi permette di modificare i margini interni della forma In alto, In basso, A sinistra e A destra (cioè, la distanza tra il testo nella forma e i suoi bordi).
Inserire e formattare il testo in una forma
Per inserire un testo in una forma selezionate la forma con il mouse e digitate il testo. Il testo aggiunto in tale modo rimane insieme alla forma (quando spostate o ruotate la forma, il testo si sposta e si ruota con essa).
Per formattare il testo inserito, usate le icone situate sulla barra degli strumenti superiore. Certe impostazioni addizionali possono essere regolate usando la scheda Impostazioni testo della barra destra che si apre se selezionate la forma inserita con il mouse e fate clic sull'icona Impostazioni testo  . Potete regolare le seguenti impostazioni:
. Potete regolare le seguenti impostazioni:
Spaziatura - usate questa sezione per impostare l'interlinea all'interno di un paragrafo e anche i margini tra i paragrafi.

- Interlinea - impostate l'altezza della riga per le righe di testo all'interno del paragrafo. Potete selezionare una di tre opzioni disponibili: minima (imposta un'interlinea minima necessaria per adattare i caratteri o i grafici più grandi nella riga), multipla (imposta un'interlinea espressa con un valore in numeri superiori a 1), esatta (imposta un'interlinea fissa). Nel campo A specificate il volore necessario.
- Prima - impostate lo spazio prima del paragrafo.
- Dopo - impostate lo spazio dopo il paragrafo.
Potete anche modificare le impostazioni avanzate del paragrafo. Posizionate il cursore nel paragrafo necessario, viene attivata la scheda Impostazioni testo della barra destra. Fate clic sul collegamento Mostra impostazioni avanzate per aprire la seguente finestra:
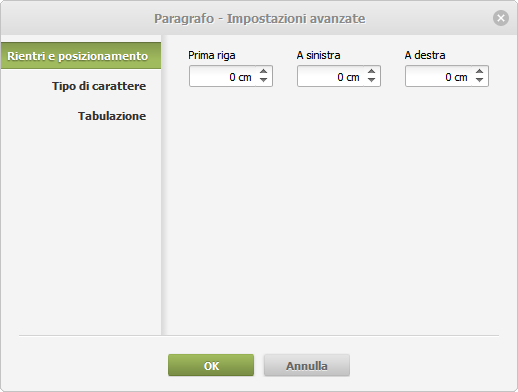
La scheda Rientri e posizionamento vi permette di impostare il rientro per la prima riga dal margine interno sinistro della forma, e anche il rientro dai margini interni sinistro e destro della forma.
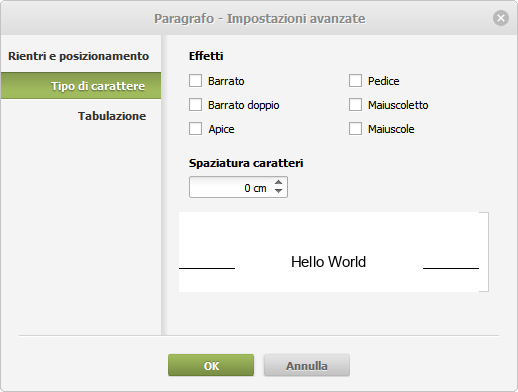
La scheda Tipo di carattere contiene le seguenti impostazioni:
- Barrato si usa per barrare il testo con una linea.
- Barrato doppio si usa per barrare il testo con due linee.
- Apice si usa per rendere più piccolo e sollevare il testo selezionato, ad esempio nelle frazioni.
- Pedice si usa per rendere più piccolo ed abbassare il testo selezionato, ad esempio nelle formule chimiche.
- Maiuscoletto si usa per rendere maiuscole piccole tutte le lettere.
- Maiuscole si usa per rendere maiuscole tutte le lettere.
- Spaziatura si usa per impostare lo spazio tra i caratteri.
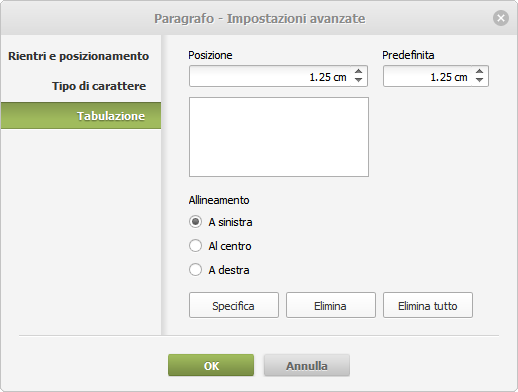
La scheda Tabulazione vi permette di modificare i punti di tabulazione, cioè la posizione nella quale si sposta il cursore quando premete il tasto Tab sulla tastiera.
- Posizione si usa per impostare i punti di tabulazione personalizzati. Inserite il valore necessario nella casella adatta, regolatelo usando le frecce e cliccate sul pulsante Specifica. Il punto di tabulazione specificato sarà aggiunto nell'elenco nel campo al di sotto.
- La tabulazione Predefinita è impostata a 1.25 cm. Potete aumentare o diminuire questo valore usando le frecce o inserire il valore necessario nella casella.
- Allineamento si usa per impostare il tipo di allineamento per ogni punto di tabulazione nell'elenco. Selezionate il punto adatto prima, poi una delle opzioni A sinistra, Al centro o A destra e cliccate sul pulsante Specifica.
- A sinistra si usa per allineare il testo al lato sinistro alla posizione della tabulazione; il testo si sposta a destra quando lo digitate.
- Al centro si usa per centrare il testo nella posizione della tabulazione.
- A destra si usa per allineare il testo al lato destro alla posizione della tabulazione; il testo si sposta a sinistra quando lo digitate.
Per eliminare un punto di tabulazione dall'elenco, selezionatelo e cliccate su Elimina o usate il pulsante Elimina tutto per svuotare l'elenco.