Salvare/stampare/scaricare foglio di calcolo
Di default, TeamLab Spreadsheet Editor salva il file automaticamente ogni 10 minuti durante il lavoro per evitare perdite di dati causate dalla chiusura inaspettata del programma. Se è necessario, potete facilmente cambiare la frequenza con cui viene salvato il foglio di calcolo o anche disattivare questa opzione nella pagina Impostazioni avanzate.
Per salvare il vostro foglio di calcolo corrente a mano,
- cliccate sull'icona Salva
 sulla barra degli strumenti superiore, oppure
sulla barra degli strumenti superiore, oppure - utilizzate i tasti Ctrl+S, oppure
- cliccate sull'icona File
 sulla barra sinistra e selezionate l'opzione Salva.
sulla barra sinistra e selezionate l'opzione Salva.
Per scaricare il foglio di calcolo risultante sul disco rigido del vostro computer,
- cliccate sull'icona File
 sulla barra sinistra,
sulla barra sinistra, - selezionate l'opzione Scarica in,
- scegliete uno dei formati disponibili che vi conviene: XLSX, ODS, CSV, HTML.
Per stampare il foglio di calcolo corrente,
- cliccate sull'icona Stampa
 sulla barra degli strumenti superiore, oppure
sulla barra degli strumenti superiore, oppure - utilizzate i tasti Ctrl+P, oppure
- cliccate sull'icona File
 sulla barra sinistra e selezionate l'opzione Stampa.
sulla barra sinistra e selezionate l'opzione Stampa.
Se avete bisogno di cambiare le impostazioni di stampa predefinite prima di stampare, cliccate sulla freccia accanto all'icona Stampa  sulla barra degli strumenti superiore e selezionate l'opzione Impostazioni stampa. Si apre la finestra Impostazioni stampa:
sulla barra degli strumenti superiore e selezionate l'opzione Impostazioni stampa. Si apre la finestra Impostazioni stampa:
Nota: potete anche regolare le impostazioni di stampa nella pagina Impostazioni avanzate...: cliccate sull'icona File  sulla barra sinistra, quindi Impostazioni avanzate... >> Stampa.
sulla barra sinistra, quindi Impostazioni avanzate... >> Stampa.
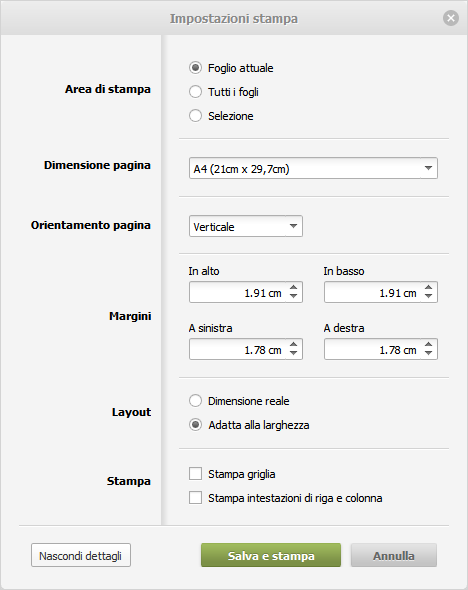
Qui potete regolare i seguenti parametri:
- Area di stampa - specificate cosa stampare: tutto il Foglio attuale, Tutti i fogli del foglio di calcolo o un intervallo di celle selezionato prima (Selezione),
- Dimensione pagina - selezionate una delle dimensioni disponibili dall'elenco a discesa,
- Orientamento pagina - selezionate l'opzione Verticale se desiderate stampare la pagina verticalmente, o usate l'opzione Orizzontale per stamparla orizzontalmente,
- Margini - specificate la distanza tra i dati del foglio di lavoro e gli angoli della pagina stampata cambiando i parametri nei campi In altro, In basso, A sinistra e A destra,
- Layout - selezionate l'opzione Adatta alla larghezza se desiderate adattare tutti i dati da stampare alla larghezza della pagina scelta, o usate l'opzione Dimensione attuale se avete bisogno di preservare la dimensione del foglio di lavoro da stampare,
- Stampa - specificate gli elementi del foglio di lavoro da stampare selezionando le caselle adatte: Stampa griglia e Stampa intestazioni di riga e colonna.
Quando tutti i parametri sono impostati, cliccate sul pulsante OK per applicare le modifiche e chiudere la finestra, e avviate la stampa usando una delle opzioni descritte qui sopra.
Dopo questo viene generato un file PDF a base del foglio di calcolo modificato. Potete aprirlo e stamparlo, oppure salvarlo sul disco rigido del vostro computer o un dispositivo rimovibile per stamparlo in seguito.