Inserire e formattare testo
Inserire un testo
Potete inserire il testo in due modi diversi:
- Inserire un testo nel segnaposto testo corrispondente prevista dal layout di diapositiva. Per farlo basta puntare sul segnaposto testo e digitare il testo o incollarlo usando i tasti Ctrl+V al posto del testo predefinito.
- Inserire un testo in qualsiasi punto di una diapositiva. Per farlo:
- fate clic sull'icona Inserisci testo
 sulla barra degli strumenti superiore, oppure
sulla barra degli strumenti superiore, oppure
fate clic sull'icona Inserisci forma sulla barra degli strumenti superiore e selezionate la forma
sulla barra degli strumenti superiore e selezionate la forma  dal gruppo Forme di base,
dal gruppo Forme di base,
- posizionate il cursore del mouse nel punto dove desiderate inserire il testo e trascinate il bordo della casella di testo,
- inserisci il testo desiderato o incollatelo usando i tasti Ctrl+V nella casella che appare.
- fate clic sull'icona Inserisci testo
- Inserire un testo in una forma. Selezionate la forma e digitate il testo. Il testo aggiunto in tale modo rimane insieme alla forma (quando spostate o ruotate la forma, il testo si sposta e si ruota con essa).
Per ridimensionare, ruotare o spostare una casella/segnaposto testo, usate i quadratini speciali.
Per sapere come allineare una casella di testo in una diapositiva o disporre le caselle di testo, visitate la sezione Allineare e disporre oggetti nella diapositiva.
Per modificare il bordo o riempimento di una casella/segnaposto testo, fate clic sul bordo per attivare la scheda Impostazioni forma della barra destra. Per ulteriori informazioni visitate la sezione Riempire oggetti e selezionare colori.
Inserire il testo nella casella
Potete allineare il testo orizzontalmente a sinistra, a destra, al centro o giustificarlo. Per farlo:
- posizionate il cursore nel punto dove desiderate applicare l'allineamento (questo può essere una nuova riga o un testo inserito),
- aprite l'elenco Allineamento orrizontale
 sulla barra degli strumenti superiore,
sulla barra degli strumenti superiore, - selezionate il tipo di allineamento da applicare:
- l'opzione Allinea testo a sinistra
 vi permette di allineare il testo sul lato sinistro della casella (il lato destro rimane non allineato).
vi permette di allineare il testo sul lato sinistro della casella (il lato destro rimane non allineato). - l'opzione Centra testo
 vi permette di centrare il testo nella casella (i lati sinistro e destro rimangono non allineati).
vi permette di centrare il testo nella casella (i lati sinistro e destro rimangono non allineati). - l'opzione Allinea testo a destra
 vi permette di allineare il testo sul lato destro della casella (il lato sinistro rimane non allineato).
vi permette di allineare il testo sul lato destro della casella (il lato sinistro rimane non allineato). - l'opzione Giustifica
 vi permette di allineare il testo sui lati destro e sinistro della casella (vengono aggiunti gli spazi addizionali dove necessario per mantenere l'allineamento).
vi permette di allineare il testo sui lati destro e sinistro della casella (vengono aggiunti gli spazi addizionali dove necessario per mantenere l'allineamento).
- l'opzione Allinea testo a sinistra
Per allineare il testo verticalemte usate una di tre opzioni: in alto, in mezzo o in basso. Per farlo:
- posizionate il cursore nel punto dove desiderate applicare l'allineamento (questo può essere una nuova riga o un testo inserito),
- aprite l'elenco Allineamento verticale
 sulla barra degli strumenti superiore,
sulla barra degli strumenti superiore, - selezionate il tipo di allineamento da applicare:
- l'opzione Allinea testo in alto
 vi permette di allineare il testo sul lato superiore della casella.
vi permette di allineare il testo sul lato superiore della casella. - l'opzione Allinea testo in mezzo
 vi permette di allineare il testo in mezzo della casella.
vi permette di allineare il testo in mezzo della casella. - l'opzione Allinea testo in basso
 vi permette di allineare il testo sul lato inferiore della casella.
vi permette di allineare il testo sul lato inferiore della casella.
- l'opzione Allinea testo in alto
Modificare il tipo caratteri, la dimensione, il colore e lo stile
Potete selezionare il tipo caratteri, la loro dimensione e colore e anche lo stile using the correspondingusando le icone sulla barra degli strumenti superiore.
Nota: se desiderate formattare il testo già presente nella presentazione, selezionatelo con il mouse o usando la tastiera e applicate la formattazione.
| Nome tipo di carattere |  |
Si usa per selezionare uno dei tipi di carattere dall'elenco a discesa. |
| Dimensione carattere |  |
Si usa per selezionare un valore preimpostato dall'elenco a discesa, può essere anche inserita a mano nel campo della dimensione carattere. |
| Colore caratteri |  |
Si usa per cambiare il colore delle lettere/caratteri nel testo. Cliccate sulla freccia verso il basso accanto all'icona per selezionare il colore. |
| Grassetto |  |
Si usa per formattare in grassetto il testo selezionato per renderlo più scuro e intenso. |
| Corsivo |  |
Si usa per formattare in corsivo il testo selezionato per renderlo inclinato verso destra. |
| Sottolineato |  |
Si usa per sottolineare il testo selezionato tracciando una linea sotto i caratteri. |
| Barrato |  |
Si usa per barrare il testo selezionato da una linea che passa attraverso le lettere. |
| Apice |  |
Si usa per rendere più piccolo e sollevare il testo selezionato, ad esempio nelle frazioni. |
| Pedice |  |
Si usa per rendere più piccolo ed abbassare il testo selezionato, ad esempio nelle formule chimiche. |
Impostare l'interlinea e cambiare il rientro
In TeamLab Presentation Editor, potete impostare l'interlinea all'interno di un paragrafo e anche i margini tra i paragrafi.
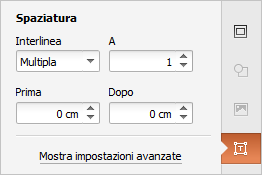
Per farlo,
- posizionate il cursore sul paragrafo necessario, o selezionate più paragrafi con il mouse,
- usate i campi corrispondenti nella scheda Impostazioni testo sulla barra destra per ottenere il risultato desiderato:
- Interlinea - impostate l'altezza della riga per le righe di testo all'interno del paragrafo. Potete selezionare una di tre opzioni disponibili: minima (imposta un'interlinea minima necessaria per adattare i caratteri o i grafici più grandi nella riga), multipla (imposta un'interlinea espressa con un valore in numeri superiori a 1), esatta (imposta un'interlinea fissa). Nel campo A specificate il volore necessario.
- Prima - impostate lo spazio prima del paragrafo.
- Dopo - impostate lo spazio dopo il paragrafo.
Per velocemente cambiare l'interlinea attuale del paragrafo, potete anche utilizzare l'icona Interlinea tra i paragrafi  sulla barra degli strumenti superiore selezionando il valore necessario dall'elenco: 1.0, 1.15, 1.5, 2.0, 2.5, o 3.0.
sulla barra degli strumenti superiore selezionando il valore necessario dall'elenco: 1.0, 1.15, 1.5, 2.0, 2.5, o 3.0.
Per cambiare l'offset del paragrafo dal lato sinistro della casella, posizionate il cursore sul paragrafo necessario, o selezionate più paragrafi con il mouse e usate le icone adatte sulla barra degli strumenti superiore: Diminuisci rientro  e Aumenta rientro
e Aumenta rientro  .
.
Potete anche modificare le impostazioni avanzate del paragrafo. Posizionate il cursore nel paragrafo necessario, viene attivata la scheda Impostazioni testo della barra destra. Fate clic sul collegamento Mostra impostazioni avanzate per aprire la seguente finestra:
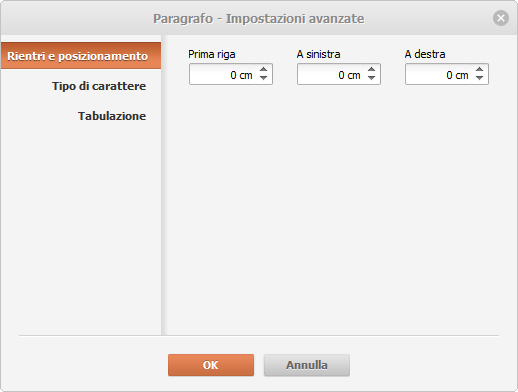
La scheda Rientri e posizionamento vi permette di impostare il rientro per la prima riga dal margine interno sinistro della casella di testo, e anche il rientro dai margini interni sinistro e destro della casella di testo.
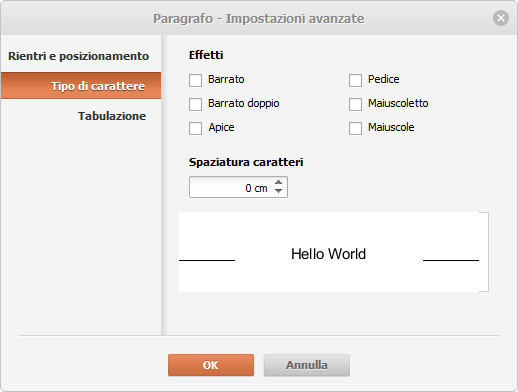
La scheda Tipo di carattere contiene le seguenti impostazioni:
- Barrato si usa per barrare il testo con una linea.
- Barrato doppio si usa per barrare il testo con due linee.
- Apice si usa per rendere più piccolo e sollevare il testo selezionato, ad esempio nelle frazioni.
- Pedice si usa per rendere più piccolo ed abbassare il testo selezionato, ad esempio nelle formule chimiche.
- Maiuscoletto si usa per rendere maiuscole piccole tutte le lettere.
- Maiuscole si usa per rendere maiuscole tutte le lettere.
- Spaziatura si usa per impostare lo spazio tra i caratteri.
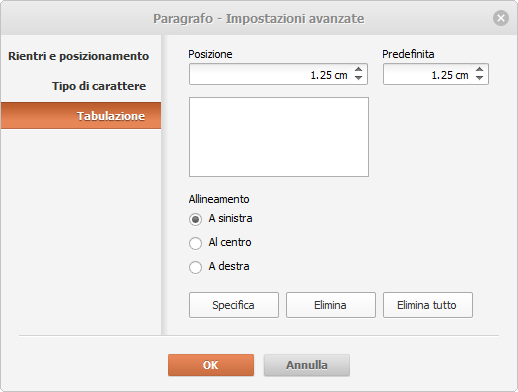
La scheda Tabulazione vi permette di modificare i punti di tabulazione, cioè la posizione nella quale si sposta il cursore quando premete il tasto Tab sulla tastiera..
- Posizione si usa per impostare i punti di tabulazione personalizzati. Inserite il valore necessario nella casella adatta, regolatelo usando le frecce e cliccate sul pulsante Specifica. Il punto di tabulazione specificato sarà aggiunto nell'elenco nel campo al di sotto.
- La tabulazione Predefinita è impostata a 1.25 cm. Potete aumentare o diminuire questo valore usando le frecce o inserire il valore necessario nella casella.
- Allineamento si usa per impostare il tipo di allineamento per ogni punto di tabulazione nell'elenco. Selezionate il punto adatto prima, poi una delle opzioni A sinistra, Al centro o A destra e cliccate sul pulsante Specifica.
- A sinistra si usa per allineare il testo al lato sinistro alla posizione della tabulazione; il testo si sposta a destra quando lo digitate. Questa tabulazione sarà segnata sul righello orizzontale dal marcatore
 .
. - Al centro si usa per centrare il testo nella posizione della tabulazione. Questa tabulazione sarà segnata sul righello orizzontale dal marcatore
 .
. - A destra si usa per allineare il testo al lato destro alla posizione della tabulazione; il testo si sposta a sinistra quando lo digitate. Questa tabulazione sarà segnata sul righello orizzontale dal marcatore
 .
.
Per eliminare un punto di tabulazione dall'elenco, selezionatelo e cliccate su Elimina o usate il pulsante Elimina tutto per svuotare l'elenco.
- A sinistra si usa per allineare il testo al lato sinistro alla posizione della tabulazione; il testo si sposta a destra quando lo digitate. Questa tabulazione sarà segnata sul righello orizzontale dal marcatore