Fügen Sie die AutoFormen ein und formatieren Sie diese
Fügen Sie die AutoForm ein
Um eine AutoForm zu Ihrer Tabelle hinzuzufügen, führen Sie diese Schritte aus:
- Klicken Sie auf das Symbol AutoForm einfügen
 auf der oberen Symbolleiste.
auf der oberen Symbolleiste. - Wählen Sie eine der verfügbaren Gruppen der AutoFormen: Standardformen, geformte Pfeile, Mathematik, Diagramme, Sterne und Bänder, Legenden, Buttons, Rechtecke, Linien.
- Klicken Sie auf die notwendige AutoForm in der gewählten Gruppe.
- Setzen Sie den Mauszeiger, wo Sie die Form unterbringen möchten.
- Sobald die AutoForm hinzugefügt wurde, können Sie ihre Größe, Position und ihre Eigenschaften ändern.
Stellen Sie die Formeinstellungen ein
Einige der Eigenschaften der AutoFormen können auf der Registerkarte Formeinstellungen im rechten Seitenbereich geändert werden, die mit einem Klick auf die hinzugefügte Form und dann aufs Symbol Formeinstellungen  erscheint. Hier gibt es die folgenden Eigenschaften zum Ändern:
erscheint. Hier gibt es die folgenden Eigenschaften zum Ändern:
- Füllen - nutzen Sie diese Sektion, um die Füllung der AutoForm zu wählen. Sie können die folgenden Optionen wählen:
- Farbfüllung - wählen Sie diese Option, um eine homogene Farbe anzugeben, mit der Sie die innere Fläche der gewählten AutoForm füllen möchten.

Klicken Sie auf das Farbfeld unten und wählen Sie die gewünschte Farbe aus den verfügbaren Farbsätzen oder geben Sie eine beliebige Farbe an:
- Designfarben - die Farben, die dem gewählten Farbschema der Tabelle entsprechen.
- Standardfarben - der Satz mit den Standardfarben.
- Benutzerdefinierte Farbe - klicken Sie auf diese Sektion, wenn es keine notwendige Farbe in den verfügbaren Paletten gibt. Wählen Sie den gewünschten Farbbereich durch die Bewegung des vertikalen Farbschiebereglers und geben Sie eine bestimmte Farbe durch Ziehen des Farbwählers im größeren quadratischen Farbfeld an. Sobald Sie eine Farbe mit dem Farbwähler bestimmt haben, werden die entsprechenden RGB- und sRGB-Farbwerte in den Feldern rechts angezeigt. Sie können auch eine Farbe aufgrund des RGB-Farbmodells durch die Eingabe der bestimmten numerischen Werte in die Felder R, G, B (rot, grün, blau) oder des hexadezimalen sRGB-Codes ins Feld mit dem #-Zeichen festlegen. Die gewählte Farbe erscheint im Vorschaufeld Neu. Wenn das Objekt vorher mit einer benutzerdefinierten Farbe gefüllt war, wird diese Farbe im Feld Aktuell angezeigt, so dass Sie die Originalfarbe und die Zielfarbe vergleichen könnten. Wenn Sie die Farbe angegeben haben, klicken Sie auf den Button Hinzufügen. Die benutzerdefinierte Farbe wird auf Ihre AutoForm angewandt und zur Palette Benutzerdefinierte Farbe hinzugefügt.
- Füllung mit Farbverlauf - wählen Sie diese Option, um die Form mit einem sanften Übergang von einer Farbe zu einer anderen zu füllen.

- Stil - wählen Sie eine der verfügbaren Optionen: Linear (Farben ändern sich linear, d.h. entlang der horizontalen/vertikalen Achse oder diagonal in einem 45-Grad Winkel) oder Radial (Farben ändern sich kreisförmig vom Zenter zu den Kanten).
- Richtung - wählen Sie eine Vorlage aus dem Menü. Wenn der Farbverlauf Linear gewählt ist, sind die folgenden Richtungen verfügbar: von links oben nach rechts unten, von oben nach unten, von rechts oben nach links unten, von rechts nach links, von rechts unten nach links oben, von unten nach oben, von links unten nach rechts oben, von links nach rechts. Wenn der Farbverlauf Radial gewählt ist, ist nur eine Vorlage verfügbar.
- Farbverlauf - klicken Sie auf den linken Schieberegler
 unter der Farbverlaufleiste, um das Farbfeld, das der ersten Farbe entspricht, zu aktivieren. Klicken Sie aufs Farbfeld rechts, um die erste Farbe in der Farbpalette zu wählen. Ziehen Sie den Schieberegler, um den Farbverlaufsabbruch festzulegen, d.h. den Punkt, wo eine Farbe sich in die andere verwandelt. Nutzen Sie den rechten Schieberegler unter der Farbverlaufleiste, um die zweite Farbe anzugeben und den Farbverlaufsabbruch festzulegen.
unter der Farbverlaufleiste, um das Farbfeld, das der ersten Farbe entspricht, zu aktivieren. Klicken Sie aufs Farbfeld rechts, um die erste Farbe in der Farbpalette zu wählen. Ziehen Sie den Schieberegler, um den Farbverlaufsabbruch festzulegen, d.h. den Punkt, wo eine Farbe sich in die andere verwandelt. Nutzen Sie den rechten Schieberegler unter der Farbverlaufleiste, um die zweite Farbe anzugeben und den Farbverlaufsabbruch festzulegen.
- Bild oder Textur - wählen Sie diese Option, um ein Bild oder eine vorgegebene Textur als Formhintergrund zu nutzen.

- Wenn Sie ein Bild als Hintergrund für eine Form verwenden möchten, können Sie ein Bild Aus Datei hinzufügen, indem Sie es auf der Festplatte Ihres Computers wählen, oder Aus URL, indem Sie die entsprechende URL-Adresse ins geöffnete Fenster einfügen.
- Wenn Sie eine Textur als Hintergrund für eine Form nutzen möchten, öffnen Sie die Liste Aus Textur und wählen Sie die gewünschte Texturvoreinstellung.
Momentan sind die folgenden Texturen vorhanden: Canvas, Carton, Dark Fabric, Grain, Granite, Grey Paper, Knit, Leather, Brown Paper, Papyrus, Wood.
- Wenn das gewählte Bild kleiner oder größer als die AutoForm ist, können Sie die Option Strecken oder Kachel aus dem Listenmenü wählen.
Die Option Strecken erlaubt Ihnen die Größe des Bildes so anzupassen, damit es den kompletten Bereich der AutoForm füllen könnte.
Die Option Kachel erlaubt Ihnen nur einen Teil eines großen Bildes zu verwenden und die Originalgröße beizubehalten oder ein kleines Bild zu wiederholen und seine Originalgröße beizubehalten, dabei werden diese wiederholten Bilder den kompletten Bereich der AutoForm füllen.
Hinweis: Jede gewählte Textur-Voreinstellung füllt den kompletten Bereich, aber Sie können nach Bedarf den Effekt Strecken anwenden.
- Muster - wählen Sie diese Option, um die Form mit dem zweifarbigen Design, das aus regelmässig wiederholten Elementen besteht, zu füllen.

- Muster - wählen Sie ein der Designvorgaben aus dem Menü.
- Vordergrundfarbe - klicken Sie auf dieses Farbfeld, um die Farbe der Musterelemente zu ändern.
- Hintergrundfarbe - klicken Sie auf dieses Farbfeld, um die Farbe des Mustershintergrundes zu ändern.
- Keine Füllung - wählen Sie diese Option, wenn Sie keine Füllung verwenden möchten.
- Farbfüllung - wählen Sie diese Option, um eine homogene Farbe anzugeben, mit der Sie die innere Fläche der gewählten AutoForm füllen möchten.
- Undurchsichtigkeit - nutzen Sie diese Sektion, um einen Grad der Undurchsichtigkeit zu wählen, indem Sie den Schieberegler nutzen oder einen Prozentwert manuell eingeben. Der Standardwert ist 100%. Er entspricht der kompletten Undurchsichtigkeit. Der Wert 0% entspricht der kompletten Durchsichtigkeit.
- Strich - nutzen Sie diese Sektion, um die Strichbreite und -farbe der AutoForm zu ändern.
- Um die Breite zu ändern, wählen Sie eine der verfügbaren Optionen im Listenmenü Größe. Die verfügbaren Optionen sind: 0.5 pt, 1 pt, 1.5 pt, 2.25 pt, 3 pt, 4.5 pt, 6 pt. Oder wählen Sie die Option Keine Linie, wenn Sie keinen Strich brauchen.
- Um die Form zu ändern, klicken Sie auf das Farbfeld unten und wählen Sie die gewünschte Farbe.
- AutoForm ändern - nutzen Sie diese Sektion, um die aktuelle AutoForm durch eine andere zu ersetzen, die Sie im Listenmenü wählen können.
Um erweiterte Einstellungen der AutoForm zu ändern, nutzen Sie den Link Erweiterte Einstellungen anzeigen im rechten Seitenbereich. Das Fenster The 'Form - Erweiterte Einstellungen' wird geöffnet:

Die Registerkarte Größe enthält die folgenden Parameter:
- Breite und Höhe - nutzen Sie diese Optionen, um die Breite und/oder Höhe der Form zu ändern. Wenn Sie auf den Button Seitenverhältnis beibehalten
 klicken, werden die Breite und Höhe zusammen mit der Beibehaltung des Formseitenverhältnisses geändert.
klicken, werden die Breite und Höhe zusammen mit der Beibehaltung des Formseitenverhältnisses geändert.

Die Registerkarte Stärken&Pfeile enthält die folgenden Parameter:
- Linienart - diese Option erlaubt Ihnen, die folgenden Parameter zu bestimmen:
- Abschlusstyp - damit bestimmen Sie den Stil des Linienabschlusses, deswegen kann diese Option nur auf die Formen mit offener Kontur wie Linien, Polylineen usw. angewandt werden:
- Flach - der Abschluss wird flach sein.
- Rund - der Abschluss wird rund sein.
- Quadratisch - der Abschluss wird quadratisch sein.
- Verknüpfungstyp - damit bestimmen Sie den Stil der Verknüpfung von zwei Linien, z.B. kann diese Option auf Polylinie oder Ecken eines Dreiecks bzw. Vierecks angewandt werden:
- Rund - die Ecke wird abgerundet.
- Schräge Kante - die Ecke wird schräg abgeschnitten.
- Winkel - die Ecke wird spitz sein. Dieser Typ sieht bei den AutoFormen mit spitzen Winkeln gut aus.
Hinweis: Der Effekt wird auffälliger, wenn Sie eine hohe Konturbreite nutzen.
- Abschlusstyp - damit bestimmen Sie den Stil des Linienabschlusses, deswegen kann diese Option nur auf die Formen mit offener Kontur wie Linien, Polylineen usw. angewandt werden:
- Pfeile - diese Option ist verfügbar, wenn eine Form aus der Gruppe Linien gewählt ist. Dadurch können Sie die Startlinienart und Endlinienart sowie Größe bestimmen.

Die Registerkarte Ränder erlaubt die internen Ränder Oben, Unten, Links und Rechts der AutoForm (d.h. den Abstand zwischen dem Text innerhalb der Form und den Rändern der AutoForm) zu ändern.
Fügen Sie ein und formatieren Sie den Text innerhalb der AutoForm
Um den Text in die AutoForm einzufügen, wählen Sie die Form und beginnen Sie den Text einzugeben. Der hinzugefügte Text wird der Teil der AutoForm (wenn Sie die Form verschieben oder drehen, wird der Text mit ihr verschoben oder gedreht).
Um den eingegebenen Text zu formatieren, nutzen Sie die Symbole auf der oberen Symbolleiste. Einige zusätzliche Einstellungen können mithilfe der Registerkarte Texteinstellungen auf der rechten Randleiste, die öffnet, wenn Sie die AutoForm wählen und klicken aufs Symbol Texteinstellungen  , geändert werden. Hier können Sie die folgenden Einstellungen ändern:
, geändert werden. Hier können Sie die folgenden Einstellungen ändern:
Abstand - nutzen Sie diese Sektion, um die Zeilenhöhe für den Text innerhalb der Absätze sowie den Abstand zwischen dem aktuellen Absatz und dem vorherigen oder nächsten Absatz festzulegen.
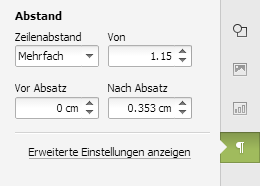
- Zeilenabstand - bestimmen Sie die Zeilenhöhe für den Text im Absatz. Sie können unter drei Optionen wählen: mindestens (mithilfe dieser Option wird der für das größte Schriftzeichen oder eine Grafik auf einer Zeile erforderliche Mindestabstand zwischen den Zeilen festgelegt), mehrfach (mithilfe dieser Option wird der Zeilenabstand in Zahlen größer als 1 festgelegt), genau (mithilfe dieser Option wird ein fester Zeilenabstand festgelegt). Im Feld Von können Sie den gewünschten Wert angeben.
- Vor Absatz - bestimmen Sie den Raum vor dem Absatz.
- Nach Absatz - bestimmen Sie den Raum nach dem Absatz.
Sie können die erweiterten Einstellungen des Absatzes ändern. Setzen Sie den Cursor innerhalb des gewünschten Absatzes - die Registerkarte Texteinstellungen aktiviert auf der rechten Randleiste. Klicken Sie auf den Link Erweiterte Einstellungen anzeigen. Das Fenster mit den Absatzeigenschaften wird geöffnet:
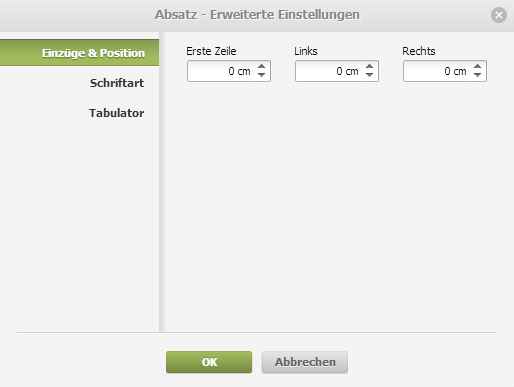
Die Registerkarte Einzüge & Position erlaubt den Abstand der ersten Zeile von dem internen Rand des Textbereiches und den Abstand des Absatzes von linken und rechten internen Rändern des Textbereiches zu ändern.
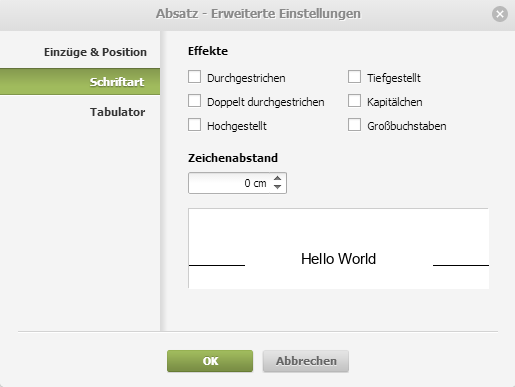
Die Registerkarte Schriftart enthält folgende Parameter:
- Durchgestrichen wird genutzt, um den Text mithilfe einer Linie durchgestrichen zu machen.
- Doppelt durchgestrichen wird genutzt, um den Text mithilfe einer doppelten Linie durchgestrichen zu machen.
- Hochgestellt wird genutzt, um den Text kleiner zu machen und ihn im oberen Teil der Textzeile zu platzieren, z.B. wie in Bruchzahlen.
- Tiefgestellt wird genutzt, um den Text kleiner zu machen und ihn im unteren Teil der Textzeile zu platzieren, z.B. wie in chemischen Formeln.
- Kapitälchen wird genutzt, um alle Buchstaben klein zu machen.
- Großbuchstaben wird genutzt, um alle Buchstaben groß zu machen.
- Zeichenabstand wird genutzt, um den Abstand zwischen den Zeichen zu setzen.
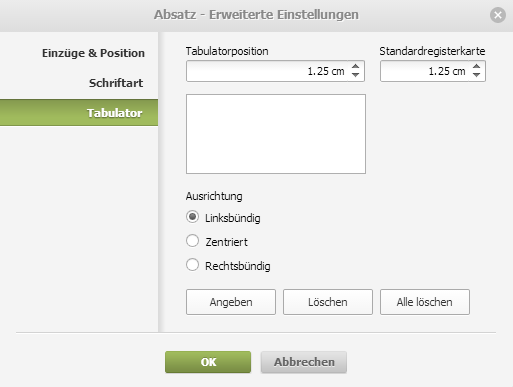
Die Registerkarte Tabulator erlaubt die Tabstopps zu ändern, d.h. die Position des Mauszeigers dringt vor, wenn Sie die Tabulatortaste auf der Tastatur drücken.
- Tabulatorposition - wird genutzt, um benutzerdefinierte Tabstopps festzulegen. Geben Sie den benötigten Wert in dieses Feld ein, stellen Sie es präziser ein, nutzen Sie dafür die Pfeiltasten und drücken Sie Angeben. Ihre benutzerdefinierte Tabulatorposition wird zur Liste im unteren Feld hinzugefügt.
- Standardtabulator ist auf 1.25 cm festgelegt. Sie können den Wert verkleinern oder vergrößern, nutzen Sie dabei die Pfeiltasten oder geben Sie den nötigen ins Feld ein.
- Ausrichtung - wird genutzt, um den benötigten Ausrichtungstyp für jede der Tabulatorpositionen oben in der Liste festzulegen. Wählen Sie die gewünschte Tabulatorposition in der Listechoose the, dann das Optionsfeld Linksbündig, Zentriert or Rechtsbündig und drücken Sie Angeben.
- Linksbündig - richtet Ihren Text links von der Tabstoppposition aus; der Text wird während der Eingabe nach rechts verschoben. Auf dem horizontalen Lineal wird diese Tabstoppmarke
 angezeigt.
angezeigt. - Zentriert - zentriert den Text an der Tabstoppposition. Auf dem horizontalen Lineal wird diese Tabstoppmarke
 angezeigt.
angezeigt. - Rechtsbündig - richtet Ihren Text rechts von der Tabstoppposition aus; der Text wird während der Eingabe nach links verschoben. Auf dem horizontalen Lineal wird diese Tabstoppmarke
 angezeigt.
angezeigt.
Um Tabstopps aus der Liste zu löschen, wählen Sie einen Tabstopp und drücken Sie Entfernen oder Alle entfernen.
- Linksbündig - richtet Ihren Text links von der Tabstoppposition aus; der Text wird während der Eingabe nach rechts verschoben. Auf dem horizontalen Lineal wird diese Tabstoppmarke