Serienbrief verwenden
Hinweis: Diese Option ist nur in der Online-Version verfügbar.
Die Funktion Seriendruck wird verwendet, um eine Reihe von Dokumenten zu erstellen, die einen gemeinsamen Inhalt aus einem Textdokument und einige einzelne Komponenten (Variablen wie Namen, Grüße usw.) aus einer Tabelle (z. B. eine Kundenliste). Dies kann nützlich sein, wenn Sie viele personalisierte Briefe erstellen und an die Empfänger senden müssen.
-
Eine Datenquelle vorbereiten und sie in das Hauptdokument laden
- Eine für den Seriendruck verwendete Datenquelle muss eine .xlsx-Tabelle sein, die in Ihrem Portal gespeichert ist. Öffnen Sie eine vorhandene Tabelle oder erstellen Sie eine neue Tabelle und stellen Sie sicher, dass sie die folgenden Anforderungen erfüllt.
- Die Tabelle sollte eine Kopfzeile mit den Spaltentiteln haben, da die Werte in der ersten Zelle jeder Spalte Briefvorlagenfelder bezeichnen (d. h. Variablen, die Sie in den Text einfügen können). Jede Spalte sollte eine Reihe von tatsächlichen Werten für eine Variable enthalten. Jede Zeile in der Tabelle sollte einem separaten Datensatz entsprechen (d. h. einer Reihe von Werten, die einem bestimmten Empfänger gehören). Während des Zusammenführungsprozesses wird für jeden Datensatz eine Kopie des Hauptdokuments erstellt und jedes in den Haupttext eingefügte Zusammenführungsfeld wird durch einen tatsächlichen Wert aus der entsprechenden Spalte ersetzt. Wenn Sie Ergebnisse per E-Mail senden möchten, muss die Tabelle auch eine Spalte mit den E-Mail-Adressen der Empfänger enthalten.
-
Öffnen Sie ein vorhandenes Textdokument oder erstellen Sie ein neues Dokument. Es muss den Haupttext enthalten, der für jede Version des zusammengeführten Dokuments gleich ist. Klicken Sie auf das Symbol Serienbrief
 auf der Registerkarte Startseite der oberen Symbolleiste und wählen Sie den Speicherort der Datenquelle: Aus Datei, Aus URL oder Aus dem Speicher.
auf der Registerkarte Startseite der oberen Symbolleiste und wählen Sie den Speicherort der Datenquelle: Aus Datei, Aus URL oder Aus dem Speicher.
-
Wählen Sie die erforderliche Datei aus oder fügen Sie eine URL ein und klicken Sie auf OK.
Sobald die Datenquelle geladen ist, ist die Registerkarte Seriendruckeinstellungen in der rechten Seitenleiste verfügbar.

-
Die Empfängerliste überprüfen oder ändern
-
Klicken Sie in der rechten Seitenleiste auf die Schaltfläche
Empfängerliste bearbeiten, um das Fenster
Serienbriefempfänger zu öffnen, in dem der Inhalt der ausgewählten Datenquelle angezeigt wird.
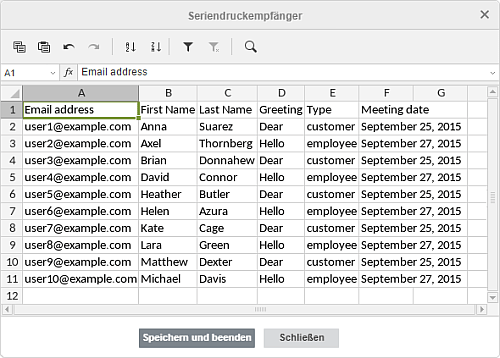
-
Hier können Sie bei Bedarf neue Informationen hinzufügen bzw. vorhandene Daten bearbeiten oder löschen. Um das Arbeiten mit Daten zu vereinfachen, können Sie die Symbole oben im Fenster verwenden:
 und
und  - zum Kopieren und Einfügen der kopierten Daten.
- zum Kopieren und Einfügen der kopierten Daten. und
und  - um Aktionen rückgängig zu machen und zu wiederholen.
- um Aktionen rückgängig zu machen und zu wiederholen. und
und  - um Ihre Daten in einem Zellenbereich in aufsteigender oder absteigender Reihenfolge zu sortieren.
- um Ihre Daten in einem Zellenbereich in aufsteigender oder absteigender Reihenfolge zu sortieren. - um den Filter für den zuvor ausgewählten Zellenbereich zu aktivieren oder den aktuellen Filter zu entfernen.
- um den Filter für den zuvor ausgewählten Zellenbereich zu aktivieren oder den aktuellen Filter zu entfernen.-
 - um alle angewendeten Filterparameter zu löschen.
- um alle angewendeten Filterparameter zu löschen.Hinweis: Weitere Informationen zur Verwendung des Filters finden Sie im Abschnitt Sortieren und Filtern von Daten im Hilfemenü des Tabelleneditors.
-
 - um nach einem bestimmten Wert zu suchen und ihn gegebenenfalls durch einen anderen zu ersetzen.
- um nach einem bestimmten Wert zu suchen und ihn gegebenenfalls durch einen anderen zu ersetzen.Hinweis: Weitere Informationen zur Verwendung des Werkzeugs Suchen und Ersetzen finden Sie im Abschnitt Suchen und Ersetzen von Funktionen im Hilfemenü des Tabelleneditors.
- Wenn Sie alle notwendigen Änderungen durchgeführt haben, klicken Sie auf Speichern & Schließen. Um die Änderungen zu verwerfen, klicken Sie auf Schließen.
-
Klicken Sie in der rechten Seitenleiste auf die Schaltfläche
Empfängerliste bearbeiten, um das Fenster
Serienbriefempfänger zu öffnen, in dem der Inhalt der ausgewählten Datenquelle angezeigt wird.
-
Einfügen von Serienbrieffeldern und überprüfen der Ergebnisse
-
Positionieren Sie den Mauszeiger im Text des Hauptdokuments an der Stelle an der Sie ein Serienbrieffeld einfügen möchten, klicken Sie in der rechten Seitenleiste auf die Schaltfläche Serienbrieffeld einfügen und wählen Sie das erforderliche Feld aus der Liste aus Die verfügbaren Felder entsprechen den Daten in der ersten Zelle jeder Spalte der ausgewählten Datenquelle. Fügen Sie alle benötigten Felder an beliebiger Stelle im Dokument ein.
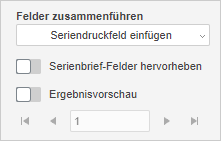
-
Aktivieren Sie in der rechten Seitenleiste den Schalter Serienbrieffelder hervorheben, um die eingefügten Felder im Text deutlicher zu kennzeichnen.

-
Aktivieren Sie in der rechten Seitenleiste den Schalter Ergebnisvorschau, um den Dokumenttext mit den aus der Datenquelle eingesetzten tatsächlichen Werten anzuzeigen. Verwenden Sie die Pfeiltasten, um für jeden Datensatz eine Vorschau des zusammengeführten Dokuments anzuzeigen.
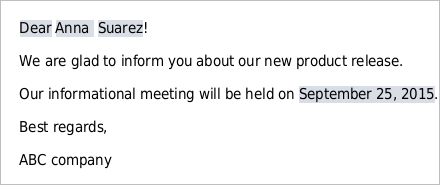
- Um ein eingefügtes Feld zu löschen, deaktivieren sie den Modus Ergebnisvorschau, wählen Sie das entsprechende Feld mit der Maus aus und drücken Sie die Taste Entf auf der Tastatur.
- Um ein eingefügtes Feld zu ersetzen, deaktivieren sie den Modus Ergebnisvorschau, wählen Sie das entsprechende Feld mit der Maus aus, klicken Sie in der rechten Seitenleiste auf die Schaltfläche Serienbrieffeld einfügen und wählen Sie ein neues Feld aus der Liste aus.
-
Positionieren Sie den Mauszeiger im Text des Hauptdokuments an der Stelle an der Sie ein Serienbrieffeld einfügen möchten, klicken Sie in der rechten Seitenleiste auf die Schaltfläche Serienbrieffeld einfügen und wählen Sie das erforderliche Feld aus der Liste aus Die verfügbaren Felder entsprechen den Daten in der ersten Zelle jeder Spalte der ausgewählten Datenquelle. Fügen Sie alle benötigten Felder an beliebiger Stelle im Dokument ein.
-
Parameter für den Serienbrief festlegen
-
Wählen Sie den Zusammenführungstyp aus. Sie können den Massenversand beginnen oder das Ergebnis als Datei im PDF- oder Docx-Format speichern und es später drucken oder bearbeiten. Wählen Sie die gewünschte Option aus der Liste Zusammenführen als aus:
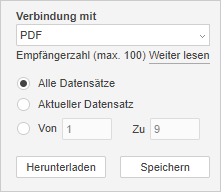
- PDF - um ein einzelnes Dokument im PDF-Format zu erstellen, das alle zusammengeführten Kopien enthält, damit Sie diese später drucken können
- DOCX - um ein einzelnes Dokument im DOCX-Format zu erstellen, das alle zusammengeführten Kopien enthält, damit Sie diese später bearbeiten können
-
E-Mail - um die Ergebnisse als E-Mail an die Empfänger zu senden
Hiweis: Die E-Mail-Adressen der Empfänger müssen in der geladenen Datenquelle angegeben werden und Sie müssen mindestens ein E-Mail-Konto im Mail-Modul in Ihrem Portal hinterlegt haben.
-
Wählen Sie die Datensätze aus, auf die Sie die Zusammenführung anwenden möchten:
- Alle Datensätze - (diese Option ist standardmäßig ausgewählt) - um zusammengeführte Dokumente für alle Datensätze aus der geladenen Datenquelle zu erstellen
- Aktueller Datensatz - zum Erstellen eines zusammengeführten Dokuments für den aktuell angezeigten Datensatz
-
Von... Bis - um ein zusammengeführtes Dokument für eine Reihe von Datensätzen zu erstellen (in diesem Fall müssen Sie zwei Werte angeben: die Werte für den ersten und den letzten Datensatz im gewünschten Bereich)
Hinweis: Es können maximal 100 Empfänger angegeben werden. Wenn Sie mehr als 100 Empfänger in Ihrer Datenquelle haben, führen Sie den Serienbrief schrittweise aus: Geben Sie die Werte von 1 bis 100 ein, warten Sie, bis der Serienbriefprozess abgeschlossen ist, und wiederholen Sie den Vorgang mit den Werten von 101 bis N.
-
Serienbrief abschließen
-
Wenn Sie sich entschieden haben, die Ergebnisse der Zusammenführung als Datei zu speichern,
- klicken Sie auf die Schaltfläche Herunterladen als, um die Datei an einem beliebigen Ort auf Ihrem PC zu speichern. Sie finden die Datei in Ihrem Standardordner für Downloads.
- Klicken Sie auf die Schaltfläche Speichern, um die Datei in Ihrem Portal zu speichern. Im Fenster Speichern unter können Sie den Dateinamen ändern und den Ort angeben, an dem Sie die Datei speichern möchten. Sie können auch das Kontrollkästchen Zusammengeführtes Dokument in neuem Tab öffnen aktivieren, um das Ergebnis zu überprüfen, sobald der Serienbriefprozess abgeschlossen ist. Klicken Sie zum Schluss im Fenster Speichern unter auf Speichern.
-
Wenn Sie die Option E-Mail ausgewählt haben, erscheint in der rechten Seitenleiste die Schaltfläche Teilen. Wenn Sie auf die Schaltfläche klicken, öffnet sich das Fenster An E-Mail senden:
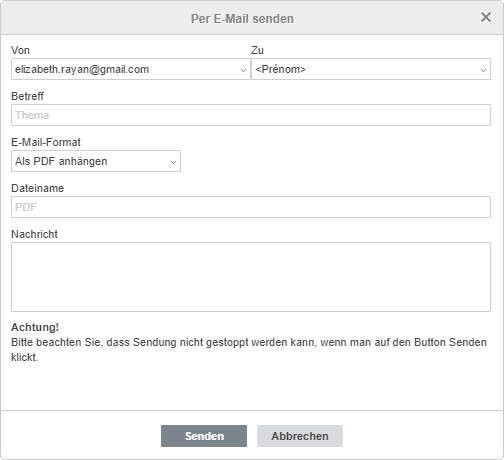
- Wenn Sie mehrere Konten mit Ihrem Mail-Modul verbunden haben, wählen Sie in der Liste Von das E-Mail-Konto aus, das Sie zum Senden der E-Mails verwenden möchten.
- Wählen Sie in der Liste An das Serienbrieffeld aus, das den E-Mail-Adressen der Empfänger entspricht, falls es nicht automatisch ausgewählt wurde.
- Geben Sie den Betreff Ihrer Nachricht in die Betreffzeile ein.
- Wählen sie das Mailformat aus der Liste aus: HTML, als DOCX anhängen oder als PDF anhängen. Wenn eine der beiden letzteren Optionen ausgewählt ist, müssen Sie auch den Dateinamen für Anhänge angeben und die Nachricht eingeben (der Text Ihres Briefes, der an die Empfänger gesendet wird).
- Klicken Sie auf Senden.
Sobald das Mailing abgeschlossen ist, erhalten Sie an die im Feld Von angegebene E-Mail-Adresse eine Benachrichtigung.
-
Wenn Sie sich entschieden haben, die Ergebnisse der Zusammenführung als Datei zu speichern,
-
Wählen Sie den Zusammenführungstyp aus. Sie können den Massenversand beginnen oder das Ergebnis als Datei im PDF- oder Docx-Format speichern und es später drucken oder bearbeiten. Wählen Sie die gewünschte Option aus der Liste Zusammenführen als aus: