Textobjekte einfügen
Um einen bestimmten Teil des Datenblatts hervorzuheben, können Sie im Tabelleneditor ein Textfeld (rechteckigen Rahmen, in den ein Text eingegeben werden kann) oder ein TextArtfeld (Textfeld mit einer vordefinierten Schriftart und Farbe, das die Anwendung von Texteffekten ermöglicht) in das Tabellenblatt einfügen.
Textobjekt einfügen
Sie können überall im Tabellenblatt ein Textobjekt einfügen. Textobjekt einfügen:
- Wechseln Sie in der oberen Symbolleiste auf die Registerkarte Einfügen.
-
Wählen Sie das gewünschten Textobjekt aus:
-
Um ein Textfeld hinzuzufügen, klicken Sie in der oberen Symbolleiste auf das Symbol Textfeld und dann auf die Stelle, an der Sie das Textfeld einfügen möchten. Halten Sie die Maustaste gedrückt, und ziehen Sie den Rahmen des Textfelds in die gewünschte Größe. Wenn Sie die Maustaste loslassen, erscheint die Einfügemarke im hinzugefügten Textfeld und Sie können Ihren Text eingeben.
Alternativ können Sie ein Textfeld einfügen, indem Sie in der oberen Symbolleiste auf
Form klicken und das Symbol aus der Gruppe Standardformen auswählen. - Um ein TextArt-Objekt einzufügen, klicken Sie auf das Symbol TextArt in der oberen Symbolleiste und klicken Sie dann auf die gewünschte Stilvorlage - das TextArt-Objekt wird in der Mitte des Tabellenblatts eingefügt. Markieren Sie den Standardtext innerhalb des Textfelds mit der Maus und ersetzen Sie diesen durch Ihren eigenen Text.
-
Um ein Textfeld hinzuzufügen, klicken Sie in der oberen Symbolleiste auf das Symbol Textfeld und dann auf die Stelle, an der Sie das Textfeld einfügen möchten. Halten Sie die Maustaste gedrückt, und ziehen Sie den Rahmen des Textfelds in die gewünschte Größe. Wenn Sie die Maustaste loslassen, erscheint die Einfügemarke im hinzugefügten Textfeld und Sie können Ihren Text eingeben.
- klicken Sie in einen Bereich außerhalb des Textobjekts, um die Änderungen anzuwenden und zum Arbeitsblatt zurückzukehren.
Der Text innerhalb des Textfelds ist Bestandteil der AutoForm (wenn Sie die AutoForm verschieben oder drehen, wird der Text mit ihr verschoben oder gedreht).
Da ein eingefügtes Textobjekt einen rechteckigen Rahmen mit Text darstellt (TextArt-Objekte haben standardmäßig unsichtbare Rahmen) und dieser Rahmen eine allgemeine AutoForm ist, können Sie sowohl die Form als auch die Texteigenschaften ändern.
Um das hinzugefügte Textobjekt zu löschen, klicken Sie auf den Rand des Textfelds und drücken Sie die Taste ENTF auf der Tastatur. Dadurch wird auch der Text im Textfeld gelöscht.
Textfeld formatieren
Wählen Sie das entsprechende Textfeld durch Anklicken der Rahmenlinien aus, um die Eigenschaften zu verändern. Wenn das Textfeld markiert ist, werden alle Rahmenlinien als durchgezogene Linien (nicht gestrichelt) angezeigt.

- Sie können das Textfeld mithilfe der speziellen Ziehpunkte an den Ecken der Form manuell verschieben, drehen und die Größe ändern.
- Um das Textfeld zu bearbeiten mit einer Füllung zu versehen, Rahmenlinien zu ändern, das rechteckige Feld mit einer anderen Form zu ersetzen oder auf Formen - erweiterte Einstellungen zuzugreifen, klicken Sie in der rechten Seitenleiste auf Formeinstellungen und nutzen Sie die entsprechenden Optionen.
- Um Textfelder in Bezug auf andere Objekte anzuordnen, mehrere Textfelder in Bezug zueinander auszurichten, ein Textfeld zu drehen oder zu kippen, klicken Sie mit der rechten Maustaste auf den Feldrand und nutzen Sie die entsprechende Option im geöffneten Kontextmenü. Weitere Informationen zum Ausrichten und Anordnen von Objekten finden Sie auf dieser Seite.
- Um Textspalten in einem Textfeld zu erzeugen, klicken Sie mit der rechten Maustaste auf den Feldrand, klicken Sie auf die Option Form - Erweiterte Einstellungen und wechseln Sie im Fenster Form - Erweiterte Einstellungen in die Registerkarte Spalten.
Text im Textfeld formatieren
Markieren Sie den Text im Textfeld, um die Eigenschaften zu verändern. Wenn der Text markiert ist, werden alle Rahmenlinien als gestrichelte Linien angezeigt.

Es ist auch möglich die Textformatierung zu ändern, wenn das Textfeld (nicht der Text selbst) ausgewählt ist. In einem solchen Fall werden alle Änderungen auf den gesamten Text im Textfeld angewandt. Einige Schriftformatierungsoptionen (Schriftart, -größe, -farbe und -stile) können separat auf einen zuvor ausgewählten Teil des Textes angewendet werden.
- Passen Sie die Einstellungen für die Formatierung an (ändern Sie Schriftart, Größe, Farbe und DekoStile). Nutzen Sie dazu die entsprechenden Symbole auf der Registerkarte Start in der oberen Symbolleiste. Unter der Registerkarte Schriftart im Fenster Absatzeigenschaften können auch einige zusätzliche Schriftarteinstellungen geändert werden. Klicken Sie für die Anzeige der Optionen mit der rechten Maustaste auf den Text im Textfeld und wählen Sie die Option Erweiterte Paragraf-Einstellungen.
- Sie können den Text in der Textbox horizontal ausrichten. Nutzen Sie dazu die entsprechenden Symbole in der oberen Symbolleiste unter der Registerkarte Start.
- Sie können den Text in der Textbox vertikal ausrichten. Nutzen Sie dazu die entsprechenden Symbole in der oberen Symbolleiste unter der Registerkarte Start. Um den Text innerhalb des Textfeldes vertikal auszurichten, klicken Sie mit der rechten Maus auf den Text, wählen Sie die Option vertikale Textausrichtung und klicken Sie dann auf eine der verfügbaren Optionen: Oben ausrichten, Zentrieren oder Unten ausrichten.
- Text in der Textbox drehen. Klicken Sie dazu mit der rechten Maustaste auf den Text, wählen Sie die Option Textrichtung und anschließend eine der verfügbaren Optionen: Horizontal (Standardeinstellung), Text um 180° drehen (vertikale Ausrichtung von oben nach unten) oder Text um 270° drehen (vertikale Ausrichtung von unten nach oben).
- Aufzählungszeichen und nummerierte Listen erstellen: Klicken Sie dazu mit der rechten Maustaste auf den Text, wählen Sie im Kontextmenü die Option Aufzählungszeichen und Listen und wählen Sie dann das gewünschte Aufzählungszeichen oder den Listenstil aus.
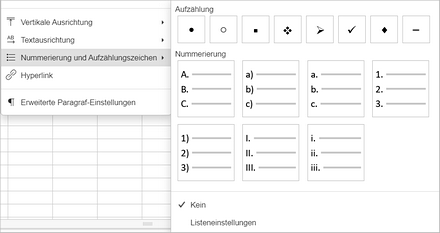
- Hyperlink einfügen.
-
Richten Sie den Zeilen- und Absatzabstand für den mehrzeiligen Text innerhalb des Textfelds ein. Nutzen Sie dazu die Registerkarte Paragraf-Einstellungen in der rechten Seitenleiste. Diese öffnet sich, wenn Sie auf das Symbol Paragraf-Einstellungen klicken. Hier können Sie die Zeilenhöhe für die Textzeilen innerhalb des Absatzes sowie die Ränder zwischen dem aktuellen und dem vorhergehenden oder dem folgenden Absatz festlegen.
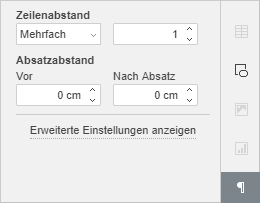
- Zeilenabstand - Zeilenhöhe für die Textzeilen im Absatz festlegen. Sie können unter zwei Optionen wählen: mehrfach (mithilfe dieser Option wird ein Zeilenabstand festgelegt, der ausgehend vom einfachen Zeilenabstand vergrößert wird (Größer als 1)), genau (mithilfe dieser Option wird ein fester Zeilenabstand festgelegt). Sie können den gewünschten Wert im Feld rechts angeben.
-
Absatzabstand - Auswählen wie groß die Absätze sind, die zwischen Textzeilen und Abständen angezeigt werden.
- Vor - Abstand vor dem Absatz festlegen.
- Nach - Abstand nach dem Absatz festlegen.
-
Erweiterte Absatzeinstellungen ändern: Sie können für den mehrzeiligen Text innerhalb des Textfelds Absatzeinzüge und Tabulatoren ändern und bestimmte Einstellungen für die Formatierung der Schriftart anwenden). Positionieren Sie den Mauszeiger im gewünschten Absatz - die Registerkarte Texteinstellungen wird in der rechten Seitenleiste aktiviert. Klicken Sie auf den Link Erweiterte Einstellungen anzeigen. Das Fenster mit den Absatzeigenschaften wird geöffnet:
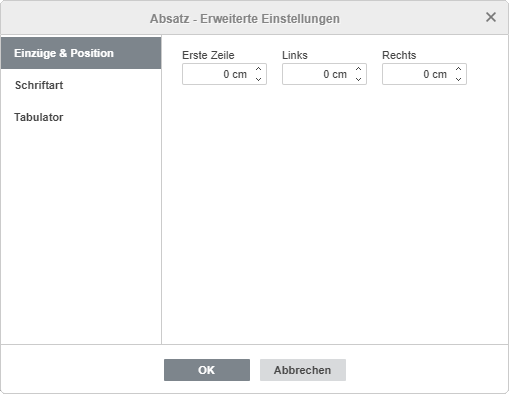
In der Registerkarte Einzüge & Position können Sie den Abstand der ersten Zeile vom linken inneren Rand des Textbereiches sowie den Abstand des Absatzes vom linken und rechten inneren Rand des Textbereiches ändern.
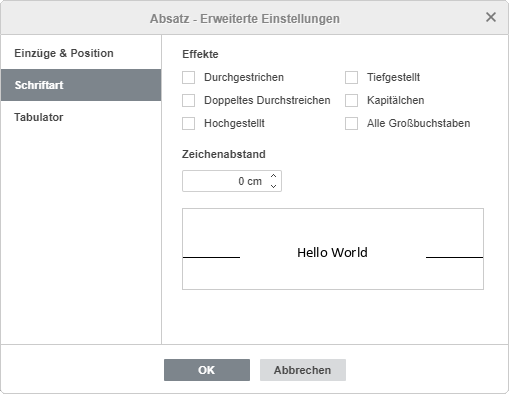
Die Registerkarte Schriftart enthält folgende Parameter:
- Durchgestrichen - durchstreichen einer Textstelle mithilfe einer Linie.
- Doppelt durchgestrichen - durchstreichen einer Textstelle mithilfe einer doppelten Linie.
- Hochgestellt - Textstellen verkleinern und hochstellen, wie beispielsweise in Brüchen.
- Tiefgestellt - Textstellen verkleinern und tiefstellen, wie beispielsweise in chemischen Formeln.
- Kapitälchen - erzeugt Großbuchstaben in Höhe von Kleinbuchstaben.
- Großbuchstaben - alle Buchstaben als Großbuchstaben schreiben.
-
Zeichenabstand - Abstand zwischen den einzelnen Zeichen festlegen. Erhöhen Sie den Standardwert für den Abstand Erweitert oder verringern Sie den Standardwert für den Abstand Verkürzt. Nutzen Sie die Pfeiltasten oder geben Sie den erforderlichen Wert in das dafür vorgesehene Feld ein.
Alle Änderungen werden im Feld Vorschau unten angezeigt.
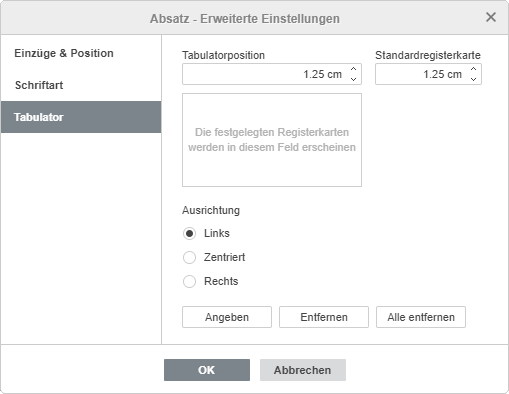
Die Registerkarte Tabulator ermöglicht die Änderung der Tabstopps zu ändern, d.h. die Position des Mauszeigers rückt vor, wenn Sie die Tabulatortaste auf der Tastatur drücken.
- Tabulatorposition - Festlegen von benutzerdefinierten Tabstopps. Geben Sie den erforderlichen Wert in dieses Feld ein. Passen Sie diesen mit den Pfeiltasten genauer an und klicken Sie dann auf die Schaltfläche Festlegen. Ihre benutzerdefinierte Tabulatorposition wird der Liste im unteren Feld hinzugefügt.
- Die Standardeinstellung für Tabulatoren ist auf 1,25 cm festgelegt. Sie können den Wert verkleinern oder vergrößern, nutzen Sie dafür die Pfeiltasten oder geben Sie den gewünschten Wert in das dafür vorgesehene Feld ein.
-
Ausrichtung - legt den gewünschten Ausrichtungstyp für jede der Tabulatorpositionen in der obigen Liste fest. Wählen Sie die gewünschte Tabulatorposition in der Liste aus und wählen Sie das Optionsfeld Linksbündig, Zentriert oder Rechtsbündig und klicken Sie auf Festlegen.
- Linksbündig - der Text wird ab der Position des Tabstopps linksbündig ausgerichtet; d.h. der Text verschiebt sich bei der Eingabe nach rechts.
- Zentriert - der Text wird an der Tabstoppposition zentriert.
- Rechtsbündig - der Text wird ab der Position des Tabstopps rechtsbündig ausgerichtet; d.h. der Text verschiebt sich bei der Eingabe nach links.
Um Tabstopps aus der Liste zu löschen, wählen Sie einen Tabstopp und klicken Sie auf Entfernen oder Alle entfernen.
Makro einem Textfeld zuweisen
Sie können innerhalb einer Tabelle einen schnellen und einfachen Zugriff auf ein Makro bereitstellen, indem Sie einem beliebigen Textfeld ein Makro zuweisen. Nachdem Sie ein Makro zugewiesen haben, wird das Textfeld als Schaltflächen-Steuerelement angezeigt und Sie können das Makro ausführen, wenn Sie darauf klicken.
Um ein Makro zuzuweisen:
-
Klicken Sie mit der rechten Maustaste auf das Textfeld, dem Sie ein Makro zuweisen möchten, und wählen Sie die Option Makro zuweisen aus dem Drop-Down-Menü.

- Das Dialogfenster Makro zuweisen wird geöffnet
-
Wählen Sie ein Makro aus der Liste aus oder geben Sie den Makronamen ein und klicken Sie zur Bestätigung auf OK.
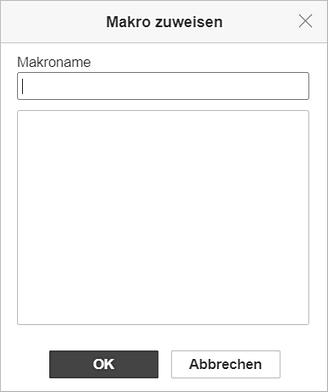
TextArt-Stil bearbeiten
Wählen Sie ein Textobjekt aus und klicken Sie in der rechten Seitenleiste auf das Symbol TextArt-Einstellungen
.
- Ändern Sie den angewandten Textstil, indem Sie eine neue Vorlage aus der Galerie auswählen. Sie können den Grundstil außerdem ändern, indem Sie eine andere Schriftart, -größe usw. auswählen.
- Füllung und Umrandung der Schriftart ändern. Die verfügbaren Optionen sind die gleichen wie für AutoFormen.
- Wenden Sie einen Texteffekt an, indem Sie aus der Galerie mit den verfügbaren Vorlagen die gewünschte Formatierung auswählen. Sie können den Grad der Textverzerrung anpassen, indem Sie den rosafarbenen, rautenförmigen Ziehpunkt in die gewünschte Position ziehen.
